|
|
超図解!Windows Vistaのサウンドコントロール
1.サウンドコントロール画面の開き方

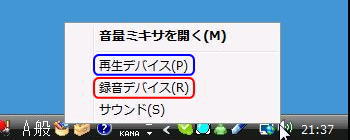 |
オーディオデバイスの再生/録音機能をWindowsの画面上で操作することがサウンドコントロールです。ここでは、サウンドコントロール画面の開き方を解説します。
タスクバーのスピーカーアイコンを右クリックして、再生デバイス・録音デバイスのどちらかをクリックしてください。 |
タブ切り替えで操作しましょう
どちらをクリックしても【サウンド】の画面が開きます。この画面にあるタブの切り替えで、再生コントロール・録音コントロールを操作します。 |
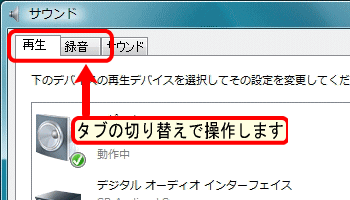 |
隠れているコントロール項目を全て表示させてみよう
非表示項目が多い初期状態
【サウンド】で再生・録音コントロールを開いたときに、右画面のように「オーディオデバイスがインストールされていません」と表示されてしまうか、コントロール項目が少ない場合があります。
Vistaでは、初期状態でコントロール項目が非表示・無効(使用できない状態)になっている事が多いので、画面を右クリックして
・【無効なデバイスの表示】
・【切断されているデバイスの表示】
この二つにチェックを入れて、全てのコントロール項目を表示してください。 |
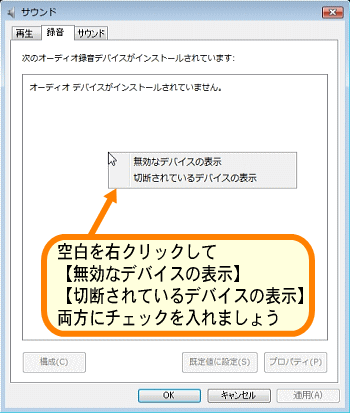 |
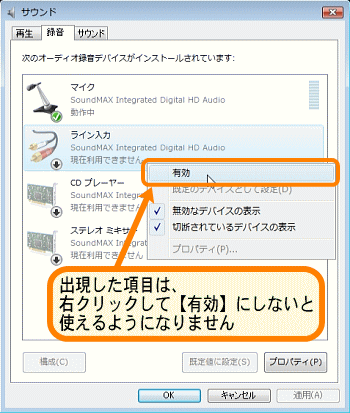 |
出現した項目を【有効】にしよう
項目が出現したら、それぞれを右クリックから【有効】にすることで、そのコントロール項目からの音声を操作・音量調整することができるようになります。
項目が完全に出現しない場合
再生・録音ともに項目が一つも出現せず、接続したスピーカーから音も出ない場合には、そのパソコンにVista対応のデバイスドライバーをインストールする必要があるか、そのオーディオデバイスがVistaに対応していないことを示しています。 |
項目が有効に出来ない場合(切断されているデバイスについて)
『切断されているデバイスの表示』にチェックを入れると出現し、「接続されていません」と表示される項目は、その項目に適した機材が接続されていないことを示しています。
これは、High Definition Audio(ハイディフィニション オーディオ)という、新しいオーディオ規格で、オーディオ端子に機材を接続しているかどうかを認識する機能です。
機材を接続しないと【有効】にすることはできません。 |
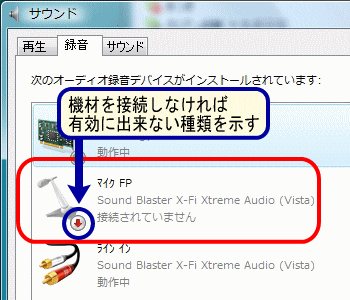 |
|