超図解!Windows Vistaのサウンドコントロール
9.複数オーディオデバイスの各種活用方法
|
||||||||||||||||||||
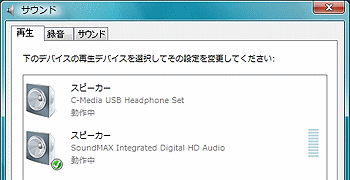 |
左画像のように、複数オーディオデバイスの場合に、音声が出力されるのは、基本的には【既定のデバイス】に設定したデバイスです。 しかし、プレイヤーソフトに音声を再生するデバイスを個別に指定する機能があれば、その指定したデバイスから音を出すことができるのです。 |
| VistaのWindows Media Playerでは、デバイス個別指定をすることはできません。 ここでは、個別デバイス指定が可能な多機能音楽プレイヤーWinamp(日本語版)での設定方法を解説します。 |
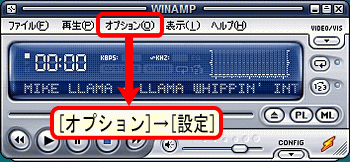 |
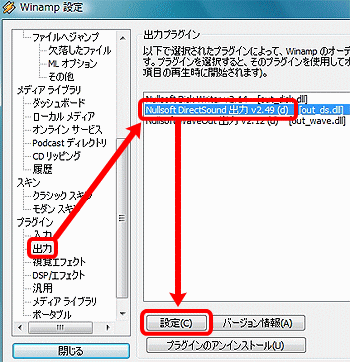 |
まずは、Winampの [オプション]→[設定] を開きます。 Winamp設定の画面から、プラグインにある[出力]を選択すると、出力プラグインの設定ができます。 そこから、[Nullsoft DirectSound出力]を選択して[設定]クリックしましょう。 『Nullsoft DirectSound出力 設定』の画面が開きます。 |
| ここで、音声を出力するオーディオデバイスを個別に指定することができます。オーディオデバイスを選択したら[適用]をクリックし、Winamp自体を一度させてください。 右画像では、USBヘッドセットのオーディオデバイスを指定しました。再度Winampを立ち上げて音楽などを再生すると、その音声は指定したUSBヘッドセットだけから出力されるようになるのです。 デバイス指定ができる他のプレイヤーソフトGOM Player画面右クリック→[設定]→[オーディオ] |
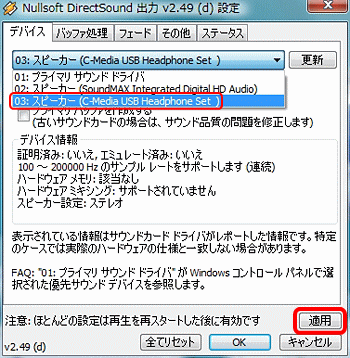 |
その2 「音声通話ソフトの通話デバイスを指定する」
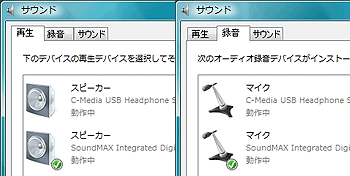 |
「スカイプで音声通話をしようとするたびに、ヘッドホンを装着したり、マイクをパソコンに繋ぐのが面倒なので、複数デバイスの片方をスカイプ専用にしたい」 このような場合には、通話専用に使うオーディオデバイスをスカイプで設定してしまいましょう。 |
| [ツール]→[設定]からスカイプの設定画面を開きましょう。(これはスカイプ4.0の画面です) [オーディオ設定]のマイクとスピーカーに、スカイプ通話に使用したいデバイスを指定できます。 右画像では、USBヘッドセットのオーディオデバイスを指定しました。設定後の通話は、【既定のデバイス】とは関係なく、USBヘッドセットだけで行われるようになります。 |
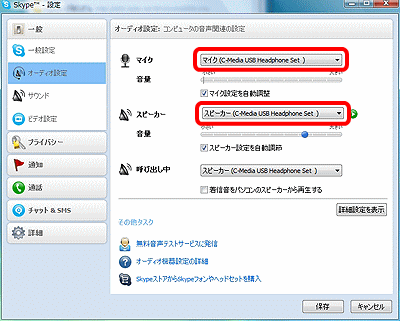 |
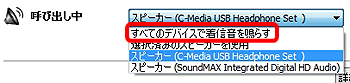 |
通話音とは別に、呼び出し音を出すデバイスも指定できます。[全てのデバイスで着信音を鳴らす]にしておけば、ヘッドホン以外などからも着信音が出ます。 |
その3 「スカイプ多人数放送でトークバックを完全回避する」
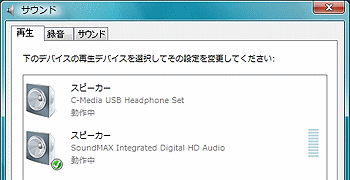 |
| 超図解!Windows Vistaのサウンドコントロールのトップページへ戻る トップページへ戻る |
