
|
スカイプを使った多人数放送方法解説
|
|||||||||||||||||||||
| トップページ>>スカイプを使った多人数放送方法解説>>Windows XP編>>9.トークバック完全回避の具体例その5.「SPDIFでの音声の受け渡し」 |
9.トークバック完全回避の具体例 その5.「SPDIFでの音声の受け渡し」
解説まず、デスクトップパソコンにサウンドカードを追加して複数オーディオデバイス状態にしています。スカイプ用オーディオデバイスは、スカイプ音声をS/PDIFからの出力可能である必要があります。放送用オーディオデバイスはS/PDIF入出力が可能で、さらにステレオミックスでS/PDIFをミックスできるものでなければいけません。マイク入力は、二本のマイクをそれぞれのオーディオデバイスのマイク端子に接続しています。スカイプ用オーディオデバイスからの通話音声をS/PDIF端子で受け渡すことで、トークバックを完全回避する方法です。 この方法のメリットと注意点 この方法では、音声をS/PDIF端子で受け渡すことでノイズの影響を受けないクリアな音声を放送に乗せることができます。ただし、ステレオミックスでS/PDIFの音声をミックスできないオーディオデバイスが多いので注意が必要です。 |
使用する機材 |
||
| 放送用 オーディオデバイス |
スカイプ用(マイク入力用) オーディオデバイス |
その他の機材 |
| S/PDIF(デジタル)入力端子があり、ステレオミックス機能+マイクミュート解除機能+S/PDIFミュート解除機能と、それぞれの音声のミックスが可能なオーディオデバイス。 | マイク入力可能で、S/PDIF(デジタル)出力端子があること。 さらに、スカイプ通話音声をS/PDIF出力端子から出すことができるもの。 |
マイクを二本、またはマイクを分岐して使います。 |
機材接続例(SPDIF端子の複数オーディオデバイス)
 |
上が放送用オーディオデバイス、下がスカイプ用オーディオデバイスです。 スカイプ用のS/PDIF出力端子を、放送用のS/PDIF入力端子に接続しています。 マイクはそれぞれのマイク入力端子に、二本使うか分岐して接続しましょう。 |
| 図にすると右のようになります。スカイプの通話音声は、【スカイプ用】から【放送用】に、オプティカルケーブルを使って接続することによって受け渡しています。 放送用オーディオデバイスの設定 録音コントロール:ステレオミックス選択 再生コントロール:マイク・S/PDIFミュート解除 スカイプ用パソコンの設定 録音コントロール:マイク選択 再生コントロール:S/PDIFミュート解除 |
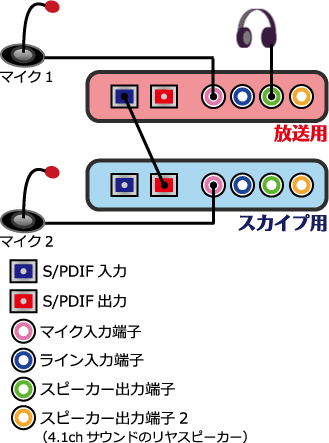 |
| 10-3.音量調整方法 |
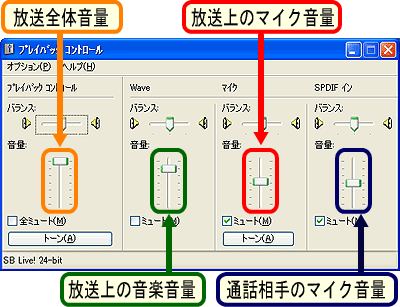 |
音量調整方法 音量調整は、左図のように、放送用パソコンの再生コントロールで行います。 通話相手側のマイク音量は、ライン入力のスライダーから調整できます。マイク・ライン入力は両方共にミュートを解除しましょう。 |
| トップページに戻る |