
| このページは2009年01月22日に更新されました |
| あたまにきたどっとこむ全文検索 |
|
|
 |
『あたまにきたどっとこむ』掲載コンテンツについてのQ&A専用スレッドです。ご質問・ご意見・追加情報などお寄せください。
ご質問の際は、使用OS・使用ソフト・使用オーディオデバイス名や具体的症状など、できるだけ多くの情報を付け加えてください。 |
|
| 3.放送に必要なソフトのインストール 2 「Oddcast DSP」のインストール |
Winampのインストールが終了したら、次はOddcast DSPというWinampのプラグインをインストールします。WinampにこのOddcast DSPをインストールすれば放送に必要なソフトは全て揃います。
Oddcast DSPとは?
パソコンをLivedoorねとらじのストリーミングサーバーに接続し、音声データを送信するためのWinampのプラグイン(拡張機能プログラム)です。
Oddcast DSPで出来ることは?
接続する場所(ポート)の選択、配信する音声の音質やステレオ・モノラルの選択、放送タイトルやジャンル説明の入力、関連URLの設定などができます。 |
| 3-1.Oddcast DSP Plug-inのダウンロードとインストール |
| Oddcast DSPのインストール前には、必ずWinampを終了させましょう。 |
 |
ページ最下部の
Oddcast DSP (Old Version)
Version : 02262003 - Last Mo......
から【Download】をクリックしdsp_oddcast_02262003.exeをダウンロードしましょう。 |
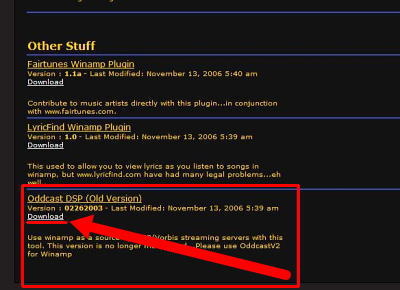 |
 |
ダウンロードが完了したらそのまま【実行(R)】を押して、インストールしましょう。 |
| チェックを変更せず、このまま【Next>】を押して次へ。 |
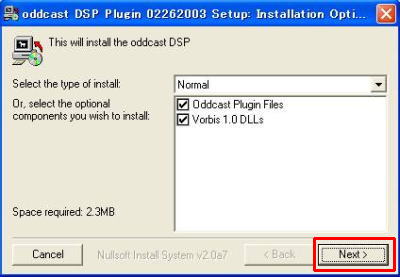 |
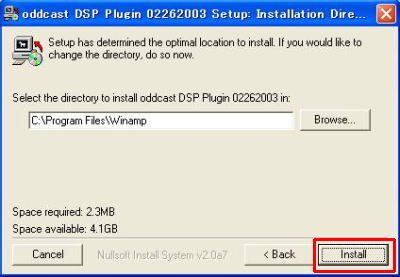 |
Oddcast DSPプラグインを追加するWinampの場所を指定します。
Winampをインストールしたディレクトリを変更していなければ、このままで大丈夫です。
【Install】を押して次へ進みます。 |
インストールは自動的に完了します。
【OK】を押してウィンドウを閉じましょう。
これで、Oddcast DSPのWinampへのインストールは完了です。 |
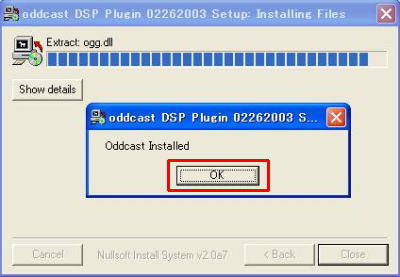 |
以上でOddcast DSPのインストールは完了です。
次のページで、イ放送開始のための具体的設定方法を解説します。難しい作業は一切ありません。手順どおりに行えば必ず放送を開始することが出来ます。
尚、Livedoorねとらじに掲載されている「入門者向け とりあえず放送するまでの道のり」 には、以上のソフトに加えて「ねとらじミキサー」をインストールしなければならないかのように書いてありますが、「ねとらじミキサー」は単に音量調整を補助するためのソフトであり放送のために必要なソフトではありません。また、現在は配布停止となっており、解説の中のリンクも切れています。
また、個人的にはねとらじミキサーは非推奨です。その点については補足ページ「ねとらじミキサーの非推奨について」をご覧ください。ミキサーの機能は、Windowsの中のサンドコントロールで十分に行う事が出来ます。 |
|

