| このページは2009年01月23日に更新されました |
| あたまにきたどっとこむ全文検索 |
|
|
 |
『あたまにきたどっとこむ』掲載コンテンツについてのQ&A専用スレッドです。ご質問・ご意見・追加情報などお寄せください。
ご質問の際は、使用OS・使用ソフト・使用オーディオデバイス名や具体的症状など、できるだけ多くの情報を付け加えてください。 |
|
| 7.音楽+マイク同時放送とスカイプ多人数放送をする方法 |
| 【Adv Rec】ボタンをONにし、マイクをパソコンに接続して、録音コントロールでステレオミックスを選択し、Windowsのサウンドコントロール画面から再生コントロール画面を開き、マイクミュートを解除します。この設定方法について、より詳しい解説及び音量バランスの調整は、参考リンクをご覧ください。 |
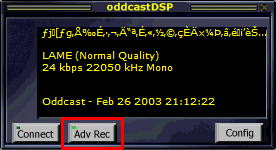 |
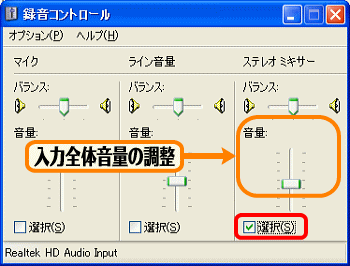 |
サウンドコントロール設定
録音コントロール:ステレオミックスを選択
再生コントロール:マイクミュートを解除
この設定で内部再生音(音楽やゲーム音)とマイク入力音声を同時に入力することができるようになります。
マイクミュートを解除すると、スピーカーからマイク音声が出力されるので、ヘッドホンやイヤホンを使用してハウリングを防止しましょう。
音量調整
ステレオミックスのスライダーでは、入力される全体の音量を調整することができます。 |
再生コントロールの音量調整
マスタ音量:入力全体音量の調整
Wave:音楽音量の調整
マイク:マイク音量の調整
ノイズが混入する可能性があるので、ライン入力などの不要な項目はミュートONにしておきましょう。 |
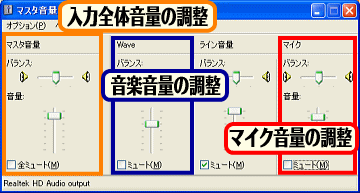 |
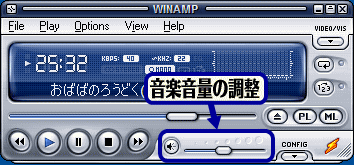 |
音楽プレイヤーでの音楽音量調整
音楽(ゲーム音)の音量調整は、プレイヤーやそのアプリケーションのボリュームスライダーなどからもできます。 |
|