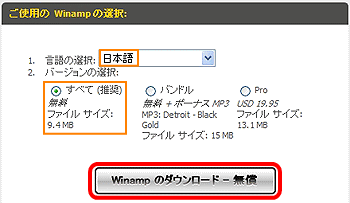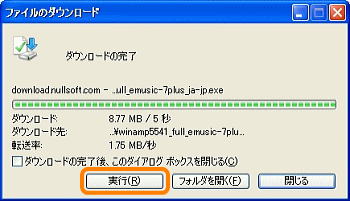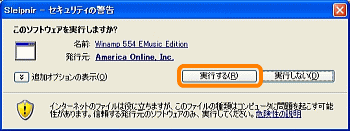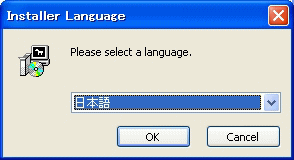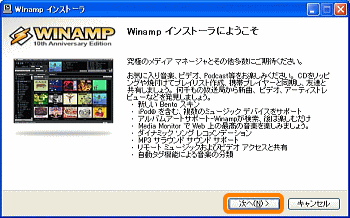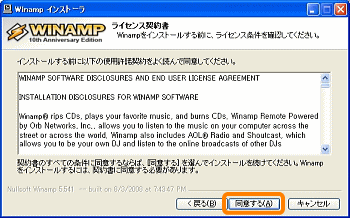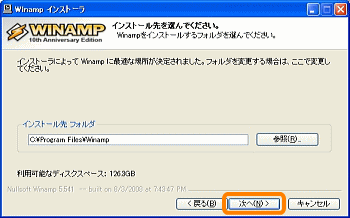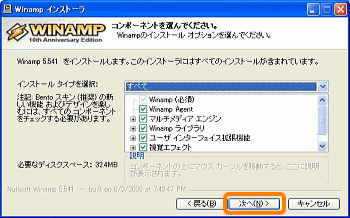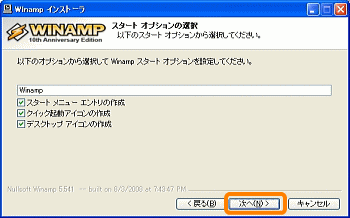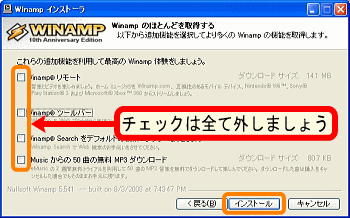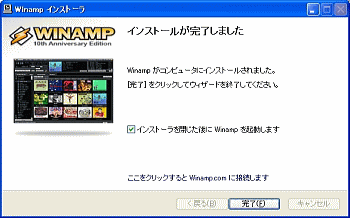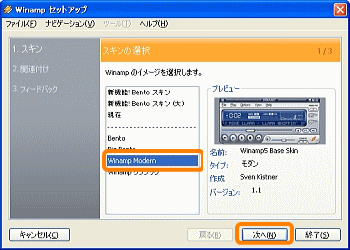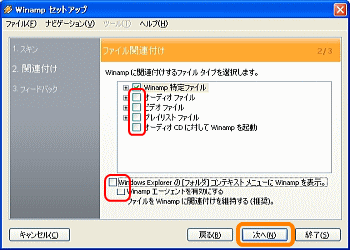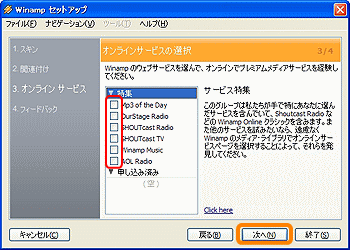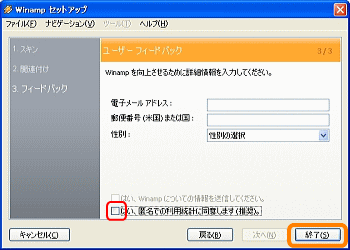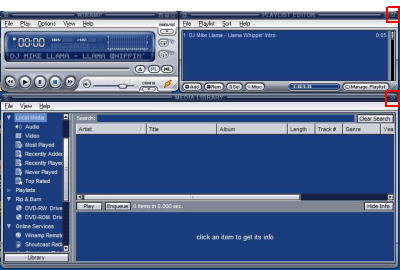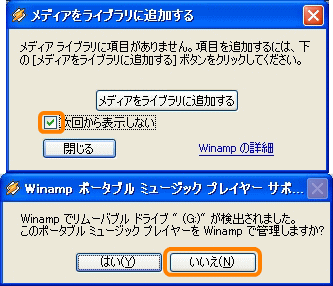| このページは2009年06月26日に更新されました |
| あたまにきたどっとこむ全文検索 |
|
|
 |
『あたまにきたどっとこむ』掲載コンテンツについてのQ&A専用スレッドです。ご質問・ご意見・追加情報などお寄せください。
ご質問の際は、使用OS・使用ソフト・使用オーディオデバイス名や具体的症状など、できるだけ多くの情報を付け加えてください。 |
|
超図解!誰でも始められるネットラジオ
Livedoorねとらじ編(Winamp+edcast)
2.放送に必要なソフトの導入 Winampのインストール
Winampとは?
Winamp(うぃんあんぷ・うぃなんぷ)は、Nullsoftが開発する音楽・動画再生プレイヤーです。幅広い再生方式に対応し、様々なプラグイン(機能拡張プログラム)の追加ができる、日本や海外でも人気の高い多機能プレイヤーです。
なぜWinampをインストールするのか?
Livedoorねとらじで放送開始するために必要なのが、Winampの音声配信プラグインedcast(エドキャスト)です。edcastを使用するためには、Winampをインストール必要があります。ここでは、放送を始めるためのWinampのインストールとについてパソコン初心者向けに解説します。
ネットラジオ聴取用にも推奨のWinamp
Winampは、ネットラジオなどのストリーミングメディアの聴取に適しています。Livedoorねとらじで使われている配信用のIcecastサーバーとの相性も良く(逆にReal
Playerなどは相性が悪いと言われている)、ShoutcastやPeercastなどの聴取にもオススメです。
※補足(Windows 2000以前のOSをお使いの方へ)
2008年9月に発表されたバージョン5.54から、Winampは正式に日本語対応版になりました。以前までこのページでは、Winampの日本語化についても解説していましたが、現在は修正して削除してあります。Winampはバージョン5.35で、Windows2000以前のOSへの対応が終了しました。Winamp5.35を使う場合の解説はコチラのページを参考にしてください。 |
2-1.Winampのダウンロード
日本語Winampのダウンロード
言語で日本語を選択したまま、バージョンは【すべて】を選択してダウンロードを開始してください。 |
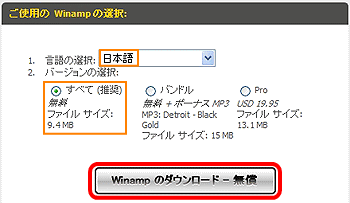 |
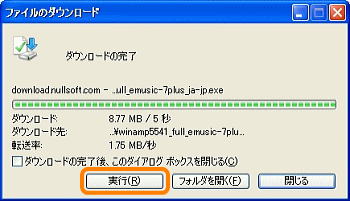 |
クリックするとページが切り替わり、自動的にダウンロードが始まります。始まらない場合は、ブラウザーのポップアップブロックを解除しましょう。
ダウンロードが完了したら【実行(R)】を押してインストールを開始してください。 |
2-2.Winampのインストール
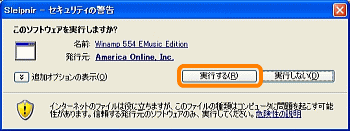 |
左のような警告画面が出る場合がありますが、【実行(R)】を押してインストールを続行します。 |
| 言語選択の画面が出ます。日本語を選択して【OK】をクリックして進んでください。 |
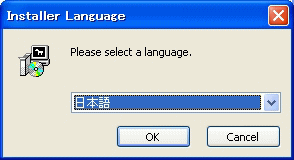 |
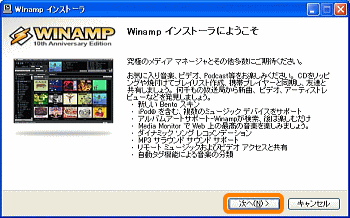 |
Winampのインストールが始まります。インストールは数分で終わる簡単な作業です。
【次へ(N)>】をクリックして進みましょう。 |
| 利用規約画面になります。【同意する(A)】をクリックして進みましょう。 |
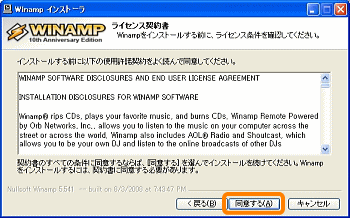 |
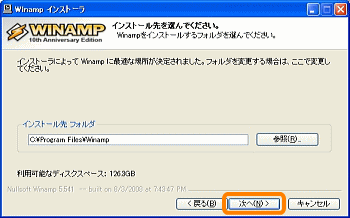 |
Winampをインストールするディレクトリの選択画面になりますが、通常はこのままでOKです。
【次へ(N)>】をクリックして次へ進みます。 |
Winampで使用するコンポーネント(Winamp内のプログラム)を選択します。
チェックを外さずに【次へ(N)>】をクリックして進んでください。 |
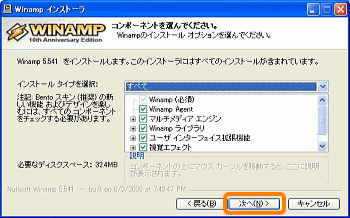 |
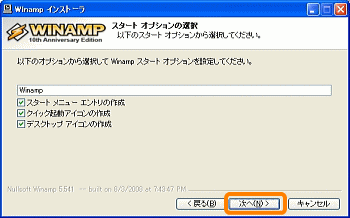 |
Winampの起動アイコンの作成を選択する画面になります。
作成したくない場所のチェックを外して【次へ(N)>】をクリックして進んでください。 |
追加オプション選択の画面ですが、ねとらじ放送には不必要で、ブラウザに余計なツールバーが追加されてしまうなどするので、全てのチェックを外すことを強く推奨します。
これで【インストール】をクリックすれば、インストールが始まり、数分で終わるので、インストール中は他の操作をしないようにしましょう。 |
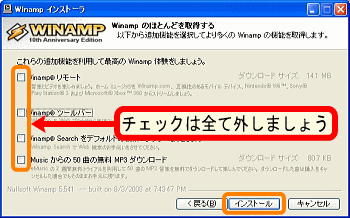 |
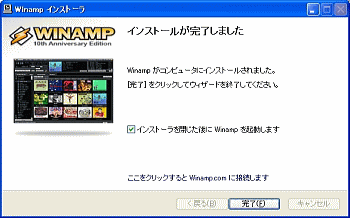 |
インストールが終了しました。そのまま【完了】をクリックして起動前のセットアップをしましょう。 |
プレイヤースキンの選択
どれを選んでも放送に影響はありませんが、ここでの解説はWinamp Modernを使った画面で説明します。 |
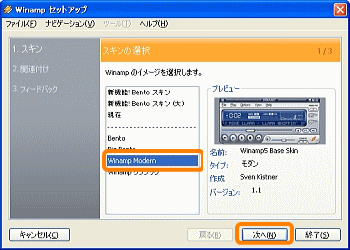 |
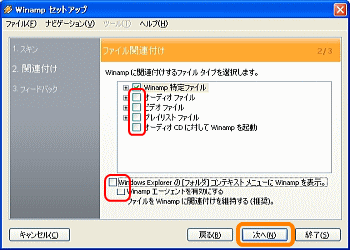 |
ファイル関連付け設定
音楽・動画ファイルを開いたときにWinampで再生するかどうかを設定する画面です。
音楽ファイルの再生を、今まで使っていたプレイヤーから変更したくない場合には、左のチェック部分を外しましょう。 |
オンラインサービスの選択
Winampのメディアライブラリで実行できるオンラインサービスを追加するかどうかの選択です。
ねとらじ放送には関係ありませんので、全てのチェックを外しても構いません。 |
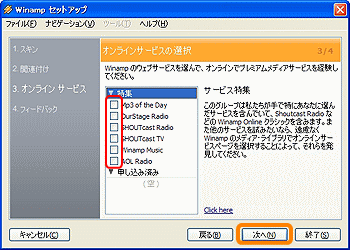 |
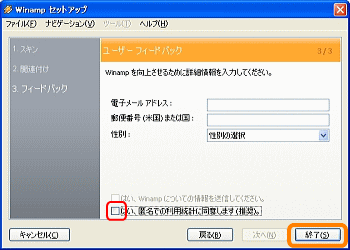 |
Winampの品質向上のために、使用状況報告をするかどうかを設定する画面です。
何も入力せず、また、【匿名での利用統計に同意します】のチェックを外しても放送には一切影響ありません。
【終了(S)】を押せば、Winampのインストールは完了です。 |
インストールが終了すると、右画面のようにWinampが起動します。
Winamp本体(左上)に加えて
・プレイリストエディター
・メディアライブラリー
の二つも同時に現れますが、ねとらじ放送には必要ないものですので、それぞれの右上にある【(閉じるボタン) × 】を押して、閉じても構いません。
また、【メディアをライブラリに追加する】のウィンドウが同時に表示されますが、【次回から表示しない】にチェックを入れて閉じて構いません。
メディアライブラリーやその他、Winampの機能については、「1から始めるWinamp」(外部リンク)を参考にしてください。 |
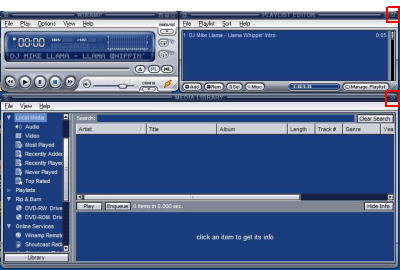
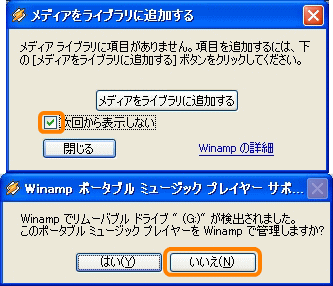 |
|