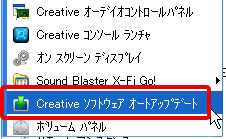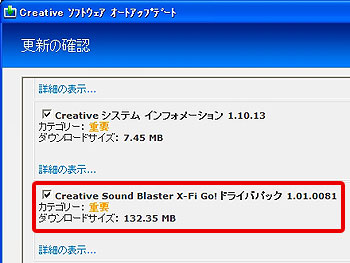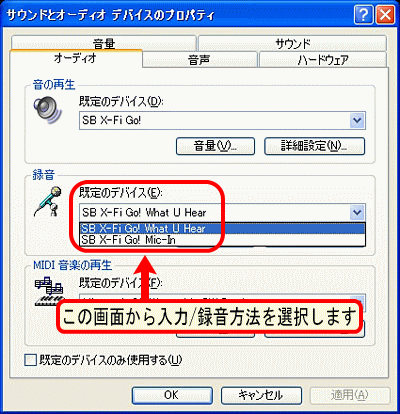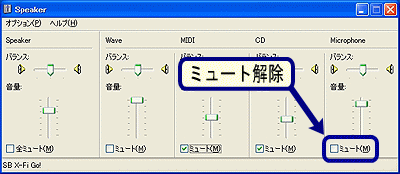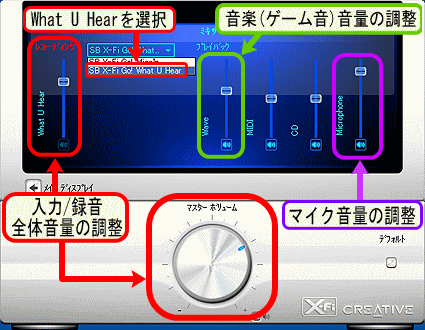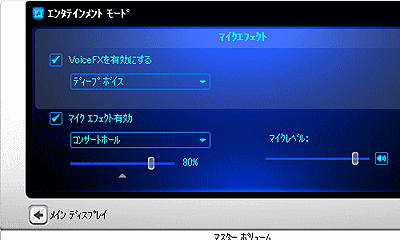|
ステレオミックス問題総合対策情報
Windows XP編
特集「Sound Blaster X-Fi GO!」Windows XPでの音楽+マイク同時入力
このページでは、Windows XP/Vistaパソコンで、ステレオミックス機能とマイクミュート解除機能を使うことが可能で、内部再生音(音楽やゲーム音)+マイク同時入力のできるUSBオーディオデバイス、Creative製「Sound
Blaster X-Fi GO!」について、新しいドライバーのインストール方法から、その音質まで、超図解で具体的に解説します。
新ドライバーで追加されたマイクミュート解除機能
Sound Blaster X-Fi GO!は、2008年12月に発表された新しいドライバーを適用することによって、マイクミュートを解除することができるようになり、従来のステレオミックス機能(What
U Hear)と組み合わせる事で、内部再生音(音楽やゲーム音)+マイク音声を同時にパソコンに入力/録音することができるようになりました。 |
1.改善された新ドライバーをインストールしよう
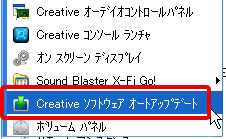 |
ソフトウェア オートアップデートを実行する
X-Fi GO!を接続して、内蔵メモリからのドライバーインストールが終了したら、【Creative ソフトウェア オートアップデート】を実行しましょう。[すべてのプログラム]→[Creative]にあります。
ここでの解説は、全て新ドライバーをインストールした状態のものです。 |
新ドライバーパックをインストールしよう
ソフトウェアオートアップデートを実行すると、新しいドライバーパックが表示されるのでインストールしてください。 |
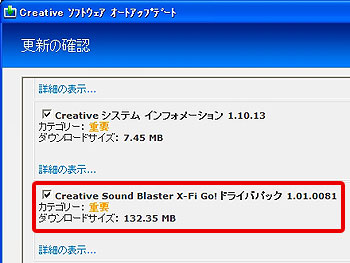 |
2.音楽(ゲーム音)+マイク同時入力の設定方法
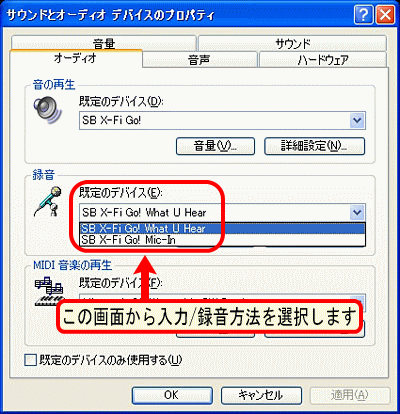 |
録音コントロールの特殊な操作
X-Fi Surround GO!では、録音コントロールの操作方法が、通常のオーディオデバイスと異なります。
ステレオミックスとマイク入力が、別々のオーディオデバイスとして扱われています。【サウンドとオーディオデバイスのプロパティ】の【オーディオ】タブからWhat U Hearを選択すると、ステレオミックスの選択状態になります。
マイクからの音声を入力/録音するには、Mic-inをこの画面で選択します。 |
マイクミュートの解除
再生コントロールから、マイク(Microphone)のミュートを解除しましょう。
以上の操作で、音楽(ゲーム音)+マイク音声の同時入力/録音の設定は完了です。 |
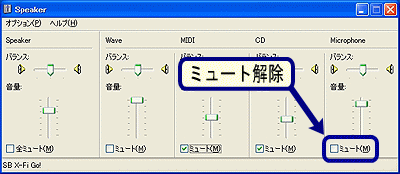 |
3.音楽(ゲーム音)+マイク同時入力の音量調整方法
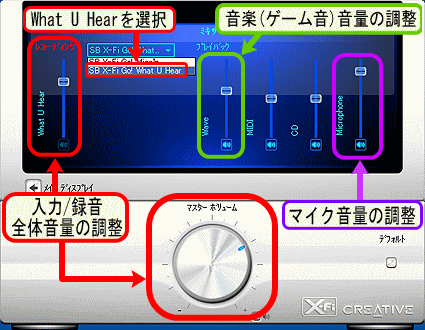 |
コンソールランチャのミキサーを使う
音量の調整は、Creativeコンソールランチャのミキサーから行うのが簡単です。
各音量の調整方法は左図のようになります。全体音量の調整方法に、What U Hearとマスターボリュームの二つがあることにご注意ください。
音楽(ゲーム音)音量は、その音声を再生しているアプリケーションの音量調整スライダーなどからも行えます。 |
マイクブーストについて
マイク入力音量が小さい場合には、マイクブーストを使うとマイク音量が+20db増幅します。
右のように、一度SB X-Fi GO! Mic-Inを選択してから、【+】ボタンをクリックするとマイクブーストのチェックが現れます。チェックをすると、マイクブーストONになります。
このマイクブーストは、【What U Hear】を選択た場合にも有効です。マイクブーストをONにすると、マイク音量がかなり大きくなるので、音割れに注意しましょう。 |
 |
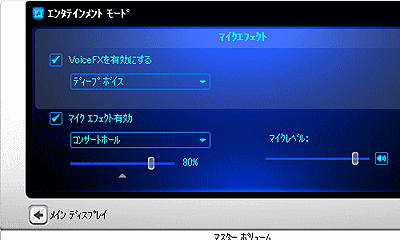 |
マイクエフェクトについて
Creativeコンソールランチャのマイクエフェクトでは、マイク入力音声にボイスチェンジ効果やエコー効果をかけることができます。
同じように、EAXエフェクトなどでは、音楽(ゲーム音)に効果をかけることが可能で、それは、【What U Hear】で入力/録音される音声にも反映されます。 |
|