ミキサー画面に表示されているのが「響音DIGI.」でコントロール可能な入出力音声の項目ですが、再生コントロールのマイクとライン入力はこの画面では操作できず、Vistaの画面から操作する必要があります。
通常のオーディオデバイスと同じように、録音コントロールを複数選択することはできません。
また、Vista特有の現象として、音声を入力/録音するソフトを起動・動作させていると、録音コントロールの選択を変更することができないので注意してください。各録音コントロールの機能は次のとおりです。
S/PDIF in
S/PDIF(光入力)端子に接続された音声を入力/録音することが出来ます。S/PDIFへの入力音声を聞くには、同じくSPDIF出力に対応した機材が必要です。 |
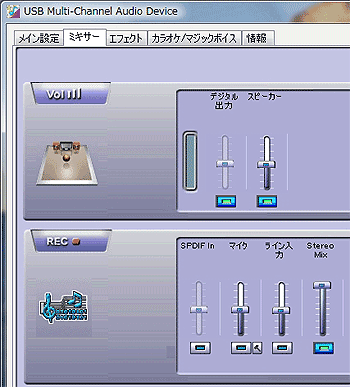 |