Lame導入方法2
(パソコンに慣れている人)
Lameを導入する場所は、
C:\WINDOWS\
または
C:\Program Files\Winamp\
のいずれかになります。ここに、Lameプログラムファイル【 lame_enc.dll 】を導入すれば、OddcastV3でのMP3音声配信ができるようになります。
まず、Winampの「FULL」又は「BUNDLE」バージョンをインストールすると、
C:\Program Files\Winamp\Plugins
の場所にlame_enc.dllが既に存在します。
そのlame_enc.dllファイルを一つ上のフォルダ
C:\Program Files\Winamp
または
C:\WINDOWS\
にコピーすれば導入完了です。 |
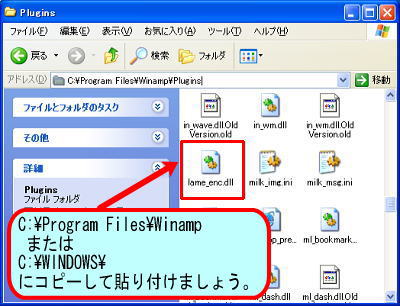 |