
|
スカイプを使った多人数放送方法解説
|
|||||||||||||||||||||||||||||||||||||||||
| トップページ>>スカイプを使った多人数放送方法解説>>Windows XP編>>6.トークバック完全回避の具体例その2.「ノートPC+USBオーディオデバイス」 |
6.トークバック完全回避の具体例その2.「ノートPC+USBオーディオデバイス」
解説ノートパソコンにUSBオーディオデバイスを追加して複数オーディオデバイス状態にしています。マイク入力は、二本のマイクをそれぞれのオーディオデバイスのマイク端子に接続しています。スカイプ用のマイク入力にUSBオーディオデバイスを使い、通話相手音声の受け取りは放送用オーディオデバイスにすることで、ステレオミックストークバックを回避する具体例です。 |
使用する機材 |
||
| 放送用 オーディオデバイス |
スカイプ用(マイク入力用) オーディオデバイス |
その他の機材 |
| ステレオミックス+マイクミュート解除があるノートPCのオンボードオーディオデバイスを使います。 | マイク入力端子のあるUSBオーディオデバイスを使います。 | マイクを二本使います。 |
| 機材接続例(ノートPC+USBオーディオデバイス) |
 |
説明に使用するノートパソコンです。左側面にオンボード・オーディオデバイスのオーディオ端子があります。 ここではノートパソコンのオンボードオーディオデバイスを放送用オーディオデバイスとします。 |
| 放送用オーディオデバイスの端子に、ヘッドセットを接続しました。 このヘッドセットは放送に使用するものです。スタンドマイクを使う場合でも、物理的トークバックを防止するためにイヤホンやヘッドホンは必要です。 |
 |
 |
USBポートにスカイプ用オーディオデバイスとして使用するUSBオーディオデバイスを接続し、マイクも接続します。 通話相手のマイク音声は放送用オーディオデバイスのスピーカー端子から聞こえてくるので、USBオーディオデバイスのスピーカー端子には何も接続していません。 |
| 全体像を写すとこのようになります。 放送用のヘッドセットを装着し、2本目のマイクを近くに置いて喋れば十分なマイク音量が通話相手に届くでしょう。 |
 |
 |
USBヘッドセットを使った別パターンUSBヘッドセットを使った場合の全体像を写したものです。ノートパソコンのオンボード・オーディオデバイスを放送用オーディオデバイスとしているのはそのままですが、USBヘッドセットをスカイプ用オーディオデバイスにしています。 スカイプ用オーディオデバイスはマイク入力が可能であれば良いので、このようなUSBマイクでもOKです。 |
| 複数オーディオデバイスの設定方法 |
この説明でのデバイスの表示複数オーディオデバイス状態で、放送/配信/録音ソフトなどで使うオーディオデバイスを既定のデバイスに設定する放送用オーディオデバイス、スカイプのマイク入力用に設定するものをスカイプ用オーディオデバイスとします。 |
 |
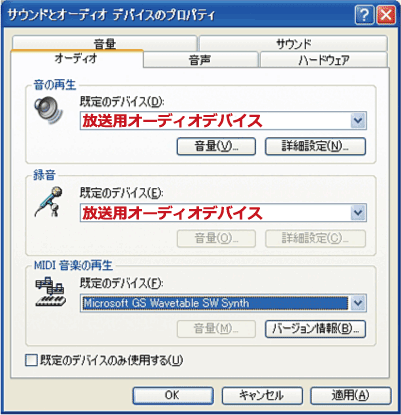 |
放送用オーディオデバイスの設定左図のように【既定のデバイス】に放送用オーディオデバイスを指定します。放送用オーディオデバイスは、単独デバイスの多人数放送設定と同じように、ステレオミックス+マイクミュート解除にしてください。 デバイス追加の注意点オーディオデバイスを追加した場合、自動的に、その新しいオーディオデバイスが【既定のデバイス】切り替わります。マイク入力用にオーディオデバイスを追加したときなど、【既定のデバイス】を放送用デバイスに戻すことを忘れないようにしましょう。 |
スカイプの設定【オーディオ設定】の画面を開き、マイクをマイク入力用オーディオデバイスに、スピーカーを放送用オーディオデバイスにします。こうしてマイク入力を別系統にすることによって、ステレオミックス・トークバックの発生を完全に防止することができます。 |
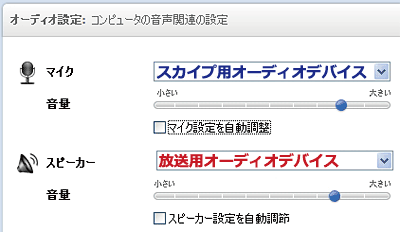 |
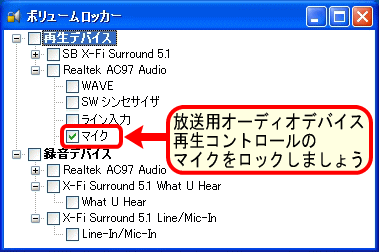 |
ボリュームロッカーの設定ボリュームロッカーで、放送用オーディオデバイスのマイクをロックしましょう。これで、スカイプ4.0による強制マイクミュートを防止することができます。 |
音量調整方法
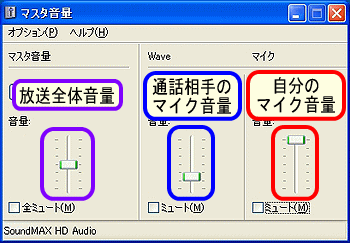 再生コントロール 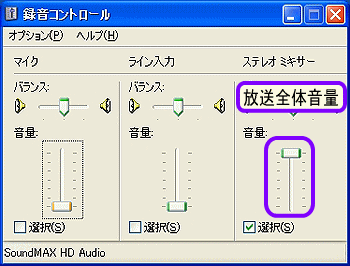 録音コントロール |
通話音量の調整方法音量調整は、放送用オーディオデバイスの各スライダーで調整します。スカイプ用は相手側へのマイク入力だけに使うものなので、放送上の音量には影響しません。・放送全体音量 再生コントロールの一番左にある【メインボリューム(マスタ音量)】と、録音コントロールの【ステレオミックス】のスライダーで、放送に乗る全体音量を調整できます。 ・通話相手のマイク音量 再生コントロールの【Wave】のスライダーで通話相手側のマイク音量を調整できます。 ・自分のマイク音量 再生コントロールの【マイク】のスライダーで自分側のマイク音量を調整できます。 音量調整のポイント基本的に【Waveの音量>マイク音量】であり、通話相手のマイク音量の方が、自分のマイク音量よりも大きく入力されると考えてください。マイクブーストを使わない場合には、自分のマイクは最大で、相手のマイクは下げ目にしましょう。 |
| この接続方法の必要・オススメ機材 |
| USBオーディオデバイス その1 バッファローコクヨサプライ Arvel USBオーディオ 変換ケーブル 0.2M HAMU02 価格相場:1600円〜1800円 製品仕様:(メーカーWeb) マイク入力用に使用するは十分な機能を有する、シンプルなUSBオーディオデバイスです。ケーブルの長さが20cmでコンパクトです。マイクミュートスイッチも装備されています。 |
 |
 |
USBオーディオデバイス その2 サンワサプライ製 MM-ADUSB USBオーディオ変換アダプタ 価格相場:2400円〜4000円 製品仕様:(メーカーWeb) 値段がやや高いUSBオーディオデバイスですが、再生音質、マイク録音音質は良好で、値段分の機能が備わっている機器と言えるでしょう。ケーブルが1.8mと長く、上のHAMU02に比べると少しかさばります。 |
| 次のページ 7.トークバック完全回避の具体例 その3. 「録音コントロール分離デバイスを使う」 スカイプを使った多人数放送方法解説のトップに戻る トップページに戻る |