
|
スカイプを使った多人数放送方法解説
|
||||||||||||||||||||||||||||||||||||||||
| トップページ>>スカイプを使った多人数放送方法解説>>Windows XP編>>7.トークバック完全回避の具体例その3.「録音コントロール分離デバイスを使う」 |
7.トークバック完全回避の具体例 その3.「録音コントロール分離デバイスを使う」
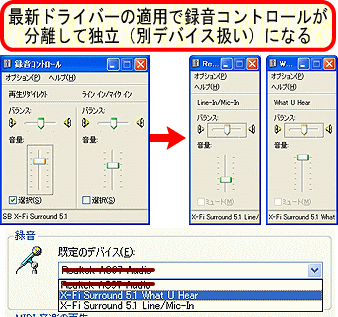 |
解説Creative製 Sound Blaster X-Fi GO!Creative製 Sound Blaster X-Fi Surround 5.1 この2つの製品は、ステレオミックス+マイクミュート解除機能を有するUSBオーディオデバイスです。 最新ドライバーを適用すると、録音コントロールのステレオミックス(What U Hear)とマイクが分離・独立し、別のオーディオデバイスとして扱われるようになります。 一つのUSBオーディオデバイスの接続で、録音コントロールを複数オーディオデバイス状態にすることができるのです。 |
使用する機材 |
||
| 放送用 オーディオデバイス |
スカイプ用(マイク入力用) オーディオデバイス |
その他の機材 |
| 録音コントロール分離タイプのUSBオーディオデバイスで、ステレオミックスとして独立しているものを指定します。 | 録音コントロール分離タイプのUSBオーディオデバイスで、マイクとして独立しているものを指定します。 | マイクを一本使います。 |
マイクについて
 |
この方法ではマイクを分岐したり二本用意する必要はありません。 マイク入力・ステレオミックス(What U Hear)共に、一本のマイクで同時に入力することができます。 |
分離オーディオデバイスの設定方法
| 右図のように、一つのオーディオデバイスで録音の【既定のデバイス】が複数選択できます。 一つのオーディオデバイスでは録音方法を複数選択できませんが、このように別デバイス扱いすれば、音声を入力する配信/録音ソフト毎に録音方法を選択できるのです。 ※Creative製品ではステレオミックスが「再生リダイレクト」または「What U Hear」という名称で表されます。 |
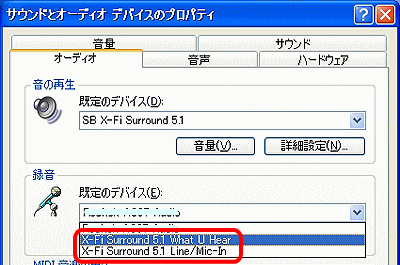 |
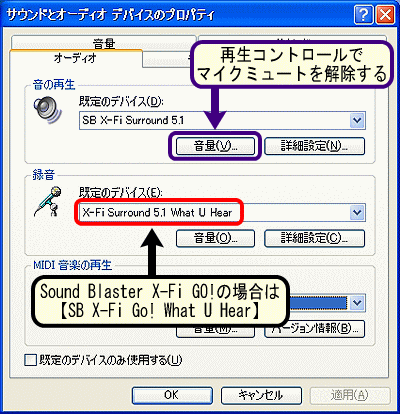 |
放送用オーディオデバイスの設定左図のように録音の【既定のデバイス】に「X-Fi Surround 5.1 What U Hear」を指定します。※Sund Blaster X-Fi GO!の場合は、「SB X-Fi Go! What U Hear」を指定。 これで、通常のオーディオデバイスでステレオミックスを選択したときのように、パソコンの内部再生音を入力/録音できるようになります。 再生コントロールは、通常のオーディオデバイスでの設定と同じように、マイクミュートを解除しましょう。 |
スカイプ用オーディオデバイスの設定【オーディオ設定】の画面を開き、マイクに「X-Fi Surround 5.1 Line/Mic-In」を指定します。※Sund Blaster X-Fi GO!の場合は、「SB X-Fi Go! Mic-In」を指定。 これで、トークバック完全回避の設定は完了です。 |
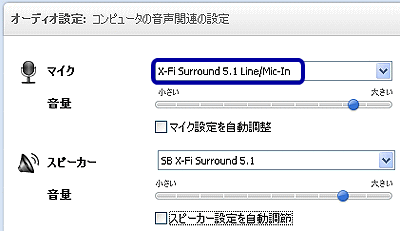 |
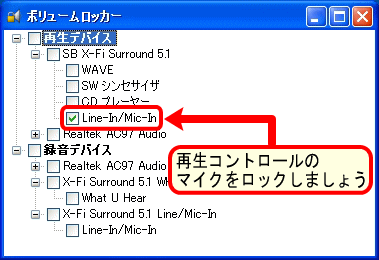 |
ボリュームロッカーの設定ボリュームロッカーで、再生コントロールの【Line-In/Mic-In】にチェックを入れてロックしましょう。※Sund Blaster X-Fi GO!の場合は、【Mic-In】 これで、スカイプ4.0による強制マイクミュートを防止することができます。 |
音量調整方法
 |
コンソールランチャのミキサーを使う音量の調整は、Creativeコンソールランチャのミキサーから行うのが簡単です。各音量の調整方法は左のようになります、マイク音量が小さい場合には、一度マイクを選択し、マイクブーストをONにしてから、もう一度ステレオミックス(What U Hera)に戻しましょう。 |
この方法に必要なUSBオーディオデバイス
|
| Creative製 USBオーディオデバイス Sound Blaster X-Fi Surround 5.1 |
 |
| 製品仕様:メーカー製品仕様ページ 特集ページ 価格相場:7,400〜9,600円 ・USB2.0接続 ・ステレオミックス+マイクミュート解除可能 ・マイクブースト機能有り ・ライン入力/マイク入力の同時使用不可 |
どちらを選ぶべきか?スカイプ多人数放送ができる環境を、より簡単に作ることを目的とした場合「Sound Blaster X-Fi GO!」を推奨します。価格が安いUSBオーディオデバイスですが、入出力音質は非常にクリアで、スカイプ多人数放送をするための機能を十分に備えているからです。サラウンド環境での音楽・DVD鑑賞やゲーム音声の強化など、スカイプ多人数放送以外の目的も含めて総合的に活用する場合には「X-Fi Surround 5.1」を使うのが良いかもしれません。入出力端子が多く、多機能なのは間違いなく「X-Fi Surround 5.1」です。 ※両機材いずれも、ドライバーのインストール後にCreativeオートアップデートなどから最新ドライバーを適用してください。 |
|
| X-Fi GO! | X-Fi Surround 5.1 |
| 長所 ・価格が安い。 ・マイクミュート解除時のマイク音声の遅延が無い。 ・USBメモリを一回り太くした程度の大きさ。 ・1GBのメモリ内蔵なので、放送用の音楽などをまとめておくことができる。 短所 ・入出力端子がスピーカーとマイクのみ。 |
長所 ・平均的なオーディオデバイスに比べると、マイクブーストを使わなくてもマイク入力音量が大きい。 ・同時使用はできないが、ライン入力端子がある。 ・5.1chサラウンド端子やSPDIF出力端子がある。 短所 ・マイクミュート解除時に、わずかにマイク音声の遅延がある。多人数放送に支障のあるレベルではないが、神経質な方は要注意。 |
| 次のページ 8.トークバック完全回避の具体例 その4.「二台のパソコンを使う」 スカイプを使った多人数放送方法解説のトップに戻る トップページに戻る |
