
|
スカイプを使った多人数放送方法解説
|
||||||||||||||||||||||||||||||||||||||||||||||
| トップページ>>スカイプを使った多人数放送方法解説>>Windows Vista/7編>>2.通話音量バランスの調整方法 |
2.通話音量バランスの調整方法
3つの音量調整配信/録音される音量バランスは、右図のように3つの音量調整によって決まります。1.入力全体音量の調整 2.自分側マイク音量調整 3.相手側マイク音量調整 通話相手との音量バランスが悪いと、聞き取りにくい放送になってしまいます。やや面倒な操作かもしれませんが、テストを繰り返しつつ、自分のパソコンに最適な設定を探してください。 |
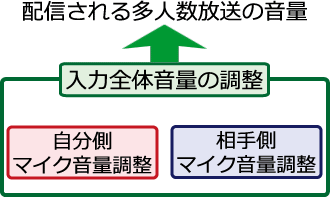 |
入力全体音量の調整
入力全体音量とは?ステレオミックスはパソコンの内部再生音を取り込む機能です。そのステレオミックスの入力音量スライダーを上げれば、入力される全体の音量が上がります。同じく、内部再生音全体を調整するのが、再生コントロールのメイン音量です。スピーカーの再生音量スライダーを上げれば、内部再生音の音量が上がるので、入力される(自分のマイク音声と通話相手のマイク音声も含めた)全体の音量が上がります。 |
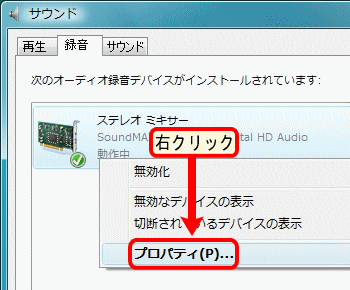 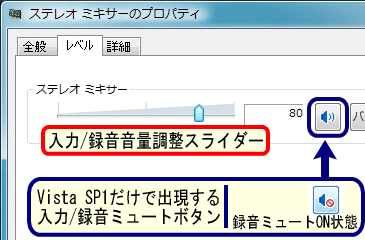 |
ステレオミックスのプロパティ【レベル】タブにあるスライダーで入力全体音量を調整することができます。 このスライダーの調整は、取り込む内部再生音全体の調整を意味するので、自分側・相手側、その両方のマイク音声が同時に上下します。 Vista SP1を適用すると、スライダー右側に録音ミュートボタンが追加されます。ボタンをONにすると、音声は入力されなくなります。 音量調整のポイント自分側と相手側、両方のマイク音声が共に大きすぎて音割れしている場合にはスライダーを下げましょう。ただし、音量バランスの調整は再生コントロールや音量ミキサから行う方が楽なので、ステレオミックスのスライダーはMAXまで上げて固定しておく方が良いでしょう。 |
再生コントロールのメイン音量スライダーの調整も、入力される全体音量を調整となります。 メイン音量のミュートをONにすると、自分側と相手側、両方のマイク入力音量は0になってしまいます。 音量ミキサの【デバイス】部分のスライダーは、再生コントロールのメイン音量スライダーと連動しています。次に説明するスカイプ通話相手側のマイク音量はこの音量ミキサで調整します。 |
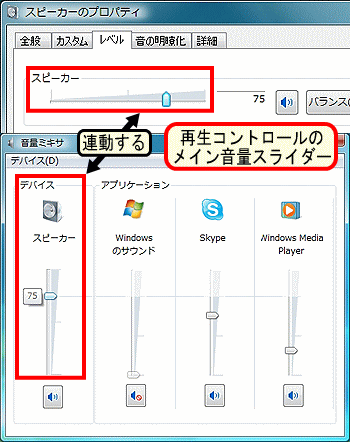 |
マイク音量の調整
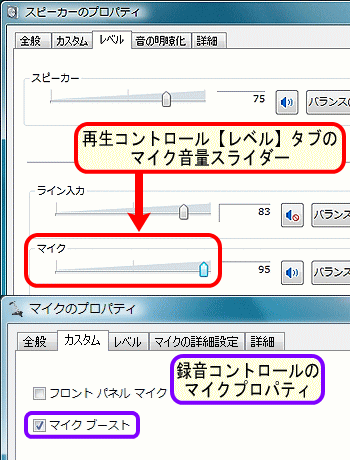 |
自分側のマイク入力音量は、再生コントロール【レベル】タブにある、マイクのスライダーから調整する事ができます。 マイクブーストと音量調整のポイントステレオミックス+マイクミュート解除での、スカイプ多人数放送や音楽+マイク同時入力の場合、通話相手側のマイク音量や音楽音量に比べて自分側のマイク音量は小さいのが普通です。スライダーを上げ、マイク音量は、大きめに設定し、それに合わせて音楽(ゲーム)音量を調整する方が良いでしょう。 録音コントロールの【マイクのプロパティ】にマイクブースト機能がある場合、有効にすれば入力音量は増幅します。マイクを【既定のデバイス】にしていなくても、マイクブーストは機能します。 |
通話相手側のマイク音量は音量ミキサーから調整しましょう。 また、【Windowsのサウンド】はクリック音やエラー音などのWindowsのシステム音量の調整なので、これをミュートにすればシステム音を入力からカットする事ができます。 相手側マイク音量>自分側マイク音量通常、自分側マイク音量に比べると、相手側マイク音量は大きく入力されます。音量ミキサのSkypeスライダーは小さ目にしてバランスを調整しましょう。 |
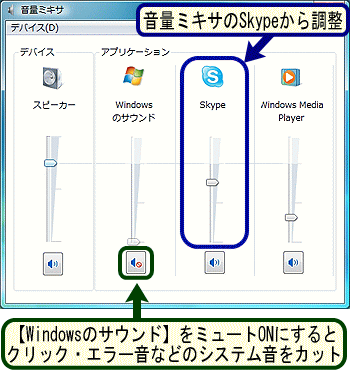 |
| 次のページ 3.トークバックについて スカイプを使った多人数放送方法解説のトップに戻る トップページに戻る |
