
|
スカイプを使った多人数放送方法解説
|
||||||||||||||||||||||||||||||||||||||||||
| トップページ>>スカイプを使った多人数放送方法解説>>Windows Vista/7編>>4.複数オーディオデバイスによるトークバック完全回避方法について |
4.複数オーディオデバイスによるトークバック完全回避方法について
複数オーディオデバイスでトークバックが回避できる理由通常、パソコンに最初から装備されているオーディオデバイスは一つだけです。パソコンにサウンドカードやUSBオーディオデバイスなどを追加すると、二つ以上のオーディオデバイスを同時に使うことができる状態となります。それが、複数オーディオデバイス状態です。(より詳しい解説はコチラのページ)複数のオーディオデバイスを使えば、下図のようにして、放送/録音用とスカイプ用のオーディオデバイスを別にすることで、単独のオーディオデバイスでは理論上不可能なステレオミックス・トークバックを完全に回避することができるのです。 |
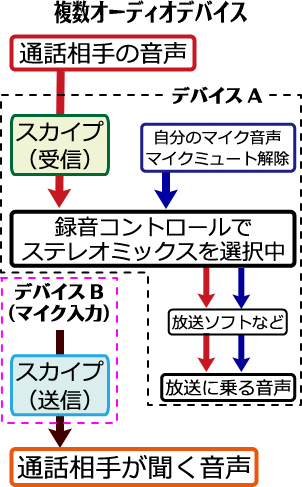 |
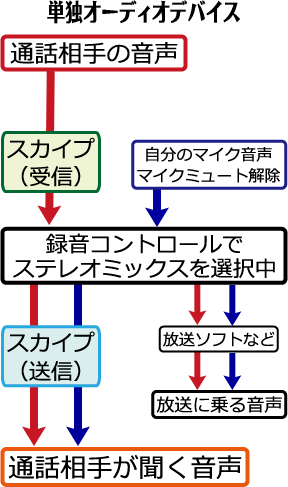 |
それぞれに必要なオーディオデバイスの機能と複数オーディオデバイスが必要な理由
| ただ単に複数オーディオデバイスになっているだけで、トークバック回避の多人数放送ができるわけではありません。 単独オーディオデバイスの時と同じように、片方のオーディオデバイスには、ステレオミックス機能とマイクミュート解除機能が備わっている必要があります。 ステレオミックス機能とマイクミュート解除機能が備わっているオーディオデバイスは放送用オーディオデバイス(既定のデバイス)として使います。 スカイプへのマイク入力に使うスカイプ用オーディオデバイスは、マイク入力が可能であればどのようなものでも構いません。USBヘッドセットなどでもOKです。 |
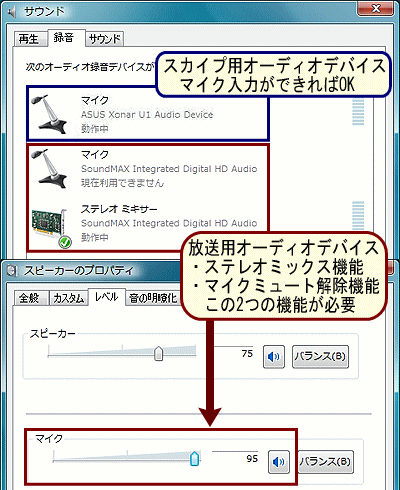 |
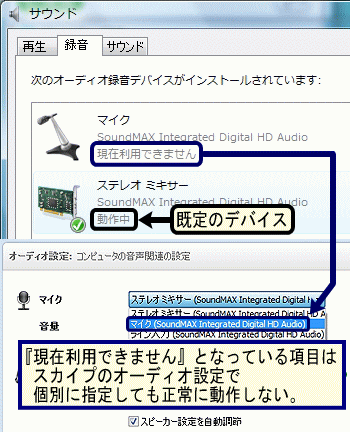 |
単独デバイスではできない個別指定「スカイプへのマイク入力を別にすれば良いのなら、単独オーディオデバイスでも、マイクだけをスカイプのオーディオ設定で個別に指定すれば良いのではないか?」という質問がよくありますが、単独オーディオデバイスの録音コントロール項目は、既定のデバイスに設定した項目だけが『動作中』となり、それ以外の項目は『現在利用できません』となるのが普通です。 『現在利用できません』となっている項目をスカイプのオーディオ設定で個別に指定したとしても、正常に動作することはないのです。 単独のオーディオデバイスでは、既定のデバイスを複数選択できないだけではなく、実際に動作可能な項目も一つだけなのが普通なのです。 |
| 複数オーディオデバイスの場合、片方を既定のデバイスで使用していても、もう片方は『動作中』となり、スカイプのオーディオ設定で個別に指定し、正常に使うことができるのです。 『動作中』となっている項目は、それぞれ独立して使用することができます。 そして、最近の一部のUSBオーディオデバイスでは、一つのオーディオデバイスでも、録音コントロールを独立して動作中にすることができる「録音コントロール分離独立タイプ」も登場しています。 |
 |
「録音コントロール分離独立タイプ」のオーディオデバイスについて
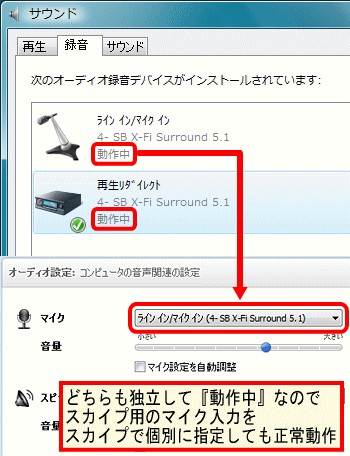 |
解説Creative製 Sound Blaster X-Fi GO!Creative製 Sound Blaster X-Fi Surround 5.1 この2つの製品は、Windows Vistaでステレオミックス+マイクミュート解除機能を使うことができるUSBオーディオデバイスです。 最新ドライバーを適用すると、録音コントロールのステレオミックス(再生リダイレクト)とマイクが分離・独立し、両方とも『動作中』にすることができます。つまり、この2つの製品では、一つのUSBオーディオデバイスの接続で、録音コントロールを複数オーディオデバイス状態にすることができるのです。 通話音声も高音質で、必要な費用が少なく済むことから、ステレオミックス機能の無いVistaパソコンをお使いの方に現在最も推奨する多人数放送方法です。 詳しくはコチラのページで使い方を解説しています。 |
| 次のページ 5.トークバック完全回避の具体例 その1.「録音コントロール分離デバイスを使う」 スカイプを使った多人数放送方法解説のトップに戻る トップページに戻る |
