インストールが終了すると左の画面が出ますが、何も入力する必要はありません。
「Yes, allow anonymous usage statistics
(Recommended)」
→「匿名の使用統計を許可する」
(Winampの利用状況をNullsoftに送信するようになります。チェックを外しても構いません。)
「Do not ask again until next install」
→「次のインストールまで、再び同じ質問をしない」
チェックしておきましょう。
【Later】ボタンを押します。
これでインストール作業は終了です。 |
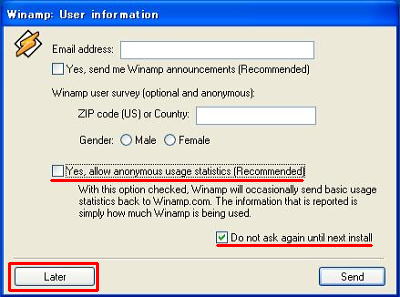 |