
| このページは2009年01月13日に更新されました |
| あたまにきたどっとこむ全文検索 |
|
|
 |
『あたまにきたどっとこむ』掲載コンテンツについてのQ&A専用スレッドです。ご質問・ご意見・追加情報などお寄せください。
ご質問の際は、使用OS・使用ソフト・使用オーディオデバイス名や具体的症状など、できるだけ多くの情報を付け加えてください。 |
|
 |
| SHOUTcastDSPを使用する場合 その1 |
SHOUTcastDSPとは?
edcastと同じく、パソコンに入力される音声を音声配信サーバー(SHOUTcast server)に接続するためのWinampプラグインです。放送の音質選択やサウンドデバイスの選択などをこのプラグインで行います。 |
| SHOUTcastDSPのダウンロードとインストール |
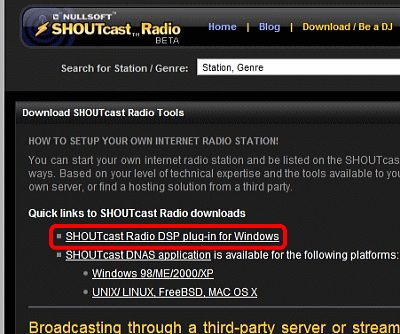 |
SHOUTcast公式ページの、各種放送用ツールダウンロードページに移動します。
Download SHOUTcast Radio Tools
左画像の、SHOUTcast Radio DSP plug-in for Windows をクリックすると、ページ内のダウンロード部分に移動します。 |
| 右画像の【here】をクリックすると、ダウンロードが始まります。 |
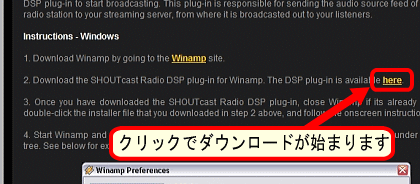 |
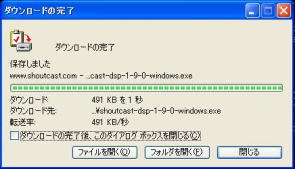 |
ダウンロードが完了したらそのまま
【ファイルを開く】からインストールしましょう。 |
利用規約の説明です。
【Next>】を押して進みます。 |
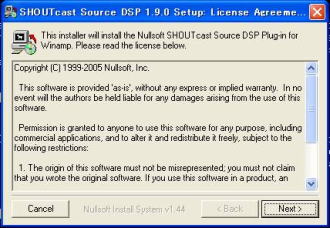 |
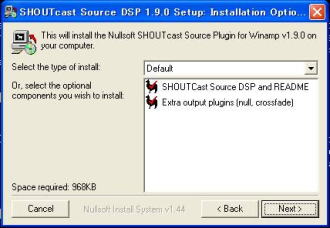 |
特に変更する必要はありません
【Next>】を押して進みます。 |
WinampをインストールしたドライブがCドライブであればこのままで変更する必要はありません。
【Next>】を押して次へ進みます。 |
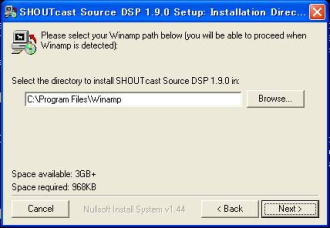 |
 |
インストール完了です。
「リードミーファイルを読みますか?」と聞かれますが
【いいえ】で問題ありません。 |
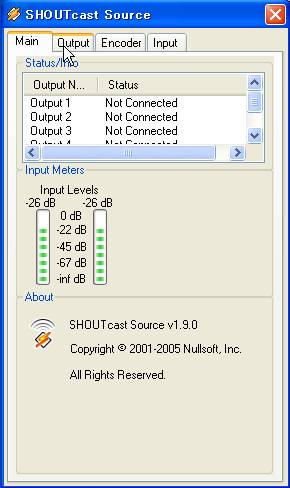 |
SHOUTcastDSPプラグインを表示させると左のような画面になります、【Main】タブでは特に設定する部分はありません。 |
[Encoder]の設定です。
・左上【Encoder】を[Encoder2]に選択しましょう。これは[Encoder1]はエラーが出やすい為です。
・【Encoder Type】は[MP3 Encoder]を選択します。
・【Encoder Setting】で放送の音質が決まります。とりあえずテスト放送をするときは、24Kbpsまたは32Kbpsを選択しておきましょう。ステレオ、モノラルの選択も可能です。 |
 |
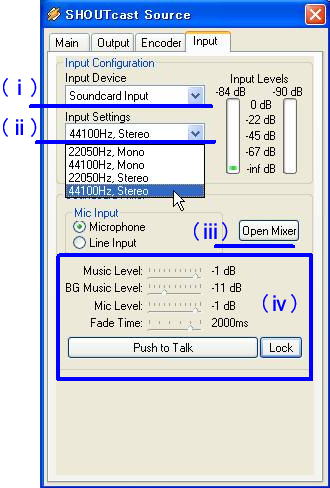 |
[Input]の設定です。
(ⅰ)Input Device
Winamp(Recommended)とSoundcard Inputの二つの選択があります。
Winamp(Recommended)
Winampで再生した音楽ファイルを放送に流す設定です。マイク音声などを流すことは出来ませんが、音楽のみを流す場合にはこの設定にしましょう。この設定の場合、以下の(ⅱ)(ⅲ)(ⅳ)は関係なくなります。
Soundcard Input
パソコンのサウンドデバイス経由で音声を放送に乗せる設定です。マイク音声を放送する場合や、音楽を流しながらマイク音声を載せる放送などが可能です。
(ⅱ)Input Setting
放送をステレオ・モノラルいずれかで行うかによって変更しましょう。
(ⅲ)Open Mixer
使用するサウンドデバイスのコントロール画面が開きます。
(ⅳ)SHOUTcast DSP内臓のミキサーです。
この部分は別途「SHOUTcastのサウンドコントロールとその他の設定について」のページで詳細解説しています。 |
[Output]の【Connection】設定です。
(a)Connect at Startup
SHOUTcast DSPを起動すると同時にSHOUTcast severへの接続をします。チェックを外しておきましょう。
(b)Output Configuration
SHOUTcast severへ接続するための重要な設定です。
Address : localhost
Port : 8000
この二つは最初から記入されているままでOKです。
Passwordには、「SHOUTcast severの設定」で設定したものと同じパスワードを入力します。
Encoderは上で設定した「2」にしましょう。
※補足
SHOUTcast severでパソコンを音声配信サーバーにして、それに対してSHOUTcast
DSPで接続する、という考え方ですのでAddressがlocalhost(自分のパソコン)となり、パスワードが自分で設定したものになるのです。
(c)Automatic Reconnection on Connection Failure
接続がなんらかの原因で切断されてしまった場合に自動再接続するかどうかの選択と、それまでの時間の設定です。自発的に回線を切断した場合には適用されません。
|
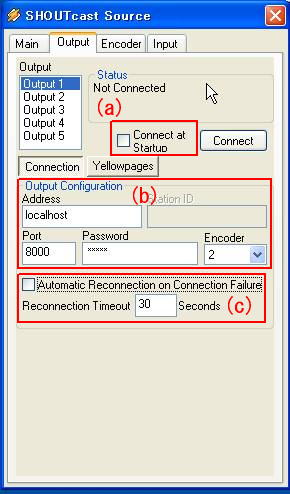 |
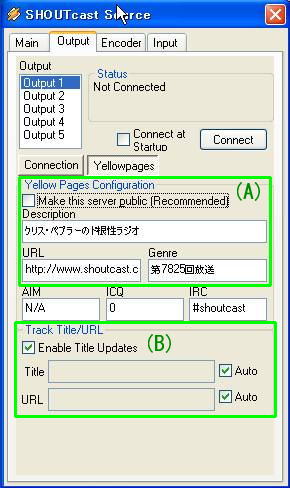 |
[Output]の【Yellowpages】設定です。
(A)Yello Pages Configuration
Make this server public
SHOUTcast serverで放送を非公開設定にしている場合、チェックを入れても入れなくても変わりません。
Description
放送の番組名です。聴取者側の再生用プレイヤーにはここに記入したタイトルが表示されます。空白だとエラーがでます、必ず何かしらの文字列を記入しましょう。
※Windows2000の場合、日本語入力をすると文字化けしますが、聴取者側には正しく表示されますので、メモ帳などからコピーしましょう。
Gerne
番組のジャンル名ですがhttp://www.shoutcast.com/に表示される番組表に掲載しない限り関係ありません。但しここも空白にしてはいけません。
(B)Track Title/URL
Winampで再生した音楽ファイルのタイトルを聴取者側プレイヤーに表示させるかどうかの設定です。これについては別途「SHOUTcastのサウンドコントロールとその他の設定について」のページで解説します。 |
| 以上でSHOUTcast DSPを使用する場合の設定は終了です、ここまでの設定が完了すれば音声配信を開始することができますが。ウィルス対策ソフトやルーターを使用している方はポート開放作業が必要です。 |
|

