
|
ステレオミックス問題総合対策情報
|
|||||||||||||||||||
| トップページ>>ステレオミックス問題総合対策情報>>Vista編>>特集「Sound Blaster X-Fi Surround 5.1」Vista>>2ページ目 |
1.Sound Blaster X-Fi Surround 5.1入力/録音の音質とサウンドコントロール
| 右の二つは、Sound Blaster X-Fi Surround 5.1の実際の録音音質です。上は既定のデバイスをマイクにした、マイク音声のみの場合、下は、ステレオミックスとマイクミュート解除で、音楽+マイク同時入力の場合です。 マイクは、入力感度-58bdで、比較的入力音量の小さいマイクを使用しています。マイクブーストOFF、マイク音量最大で、音楽の音量は最初はかなり小さくしています。 |
入力/録音音質について以下は、個人的な環境による私的な感想になってしまいますが、周囲にUSB接続した機器も含め電気製品が多く、冷却ファンの音も比較的うるさいデスクトップパソコンで、Sound Blaster X-Fi Surround 5.1をテストした音質についての報告です。マイク入力だけを録音した場合 既定のデバイスをマイクにして、マイク音声だけを録音した場合、他のオーディオデバイスに比べても高音質でノイズの少ない録音が可能でした。また、マイク入力音量も、他のオーディオデバイスに比べて非常に大きく、マイクブーストを使わなくても、大きな音量での録音が可能でした。 音楽(ゲーム音)+マイク同時録音した場合 ステレオミックス+マイクミュート解除で音楽(ゲーム音)+マイク同時録音した場合、マイク入力音量が大きいので、音楽を無理に絞る必要がありませんでした。録音音質もかなり良く、今まで試したオーディオデバイスの中でも最高レベルであると感じました。 |
1-1.音楽(ゲーム音)+マイク同時入力の設定方法
再生リダイレクトを既定のデバイスに設定録音コントロールの画面から、再生リダイレクト(ステレオミックス)を既定のデバイスに設定しましょう。既定のデバイス変更の注意点 Vistaでの特徴として、音声を入力/録音するアプリケーションを起動・動作中は、録音コントロールの既定のデバイスを正常に変更できない場合があります。 そのようなアプリケーションは、必ず停止、または終了させてから変更を行いましょう。 |
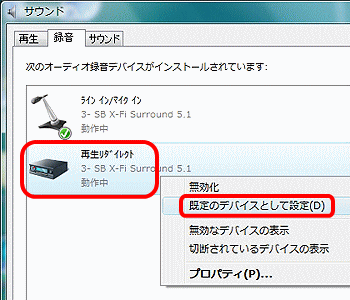 |
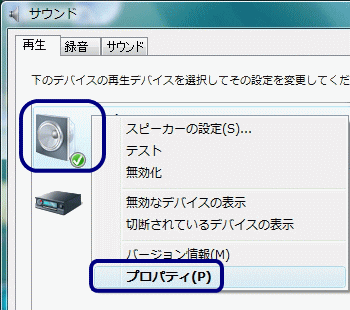 |
スピーカーのプロパティを開くマイクミュートを解除するために、スピーカーのプロパティ画面を開きましょう。 |
マイクミュートを解除するスピーカーのプロパティにある【レベル】から、ラインイン/マイクインのミュートを解除すれば、ステレオミックスから、音楽(ゲーム音)とマイク入力音声を同時に入力/録音することができるようになります。 |
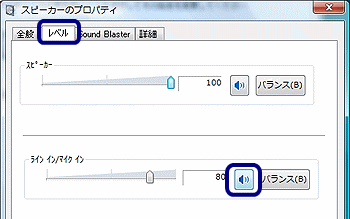 |
1-2.音楽(ゲーム音)+マイク同時入力の音量調整
入力/録音の全体音量調整再生リダイレクトのプロパティの【レベル】にあるスライダーで、入力/録音される全体の音量を調整することができます。 |
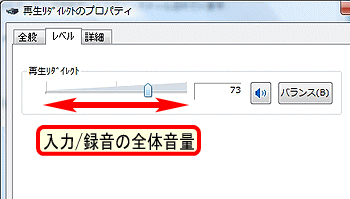 |
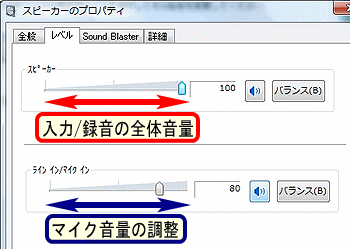 |
入力/録音の全体音量調整スピーカーのプロパティの【レベル】にある、スピーカーのスライダーでは、入力/録音される全体の音量を調整することができます。マイク音量の調整ラインイン/マイクインのスライダーで、マイク入力音量の調整をすることができます。 |
マイク入力音量の増幅方法録音コントロールのラインイン/マイクインのプロパティを開き、【カスタム】にあるマイクブーストにチェックを入れると、マイク入力音量を+20db増幅することができます。マイクブーストをONにすると、マイク音量がかなり大きくなるので、音割れや周囲のノイズに注意しましょう。 |
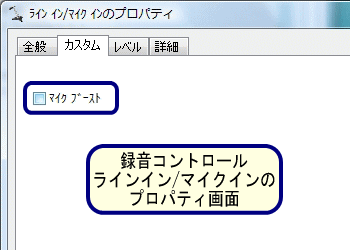 |
| 次のページ 2.Sound Blaster X-Fi Surround 5.1 コンソールランチャの機能 「ステレオミックス問題総合対策情報」のはじめに戻る トップページに戻る |