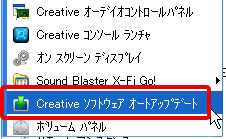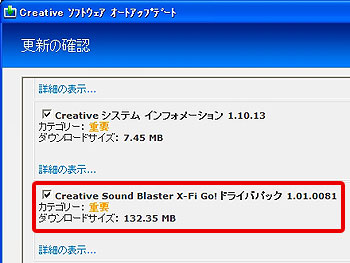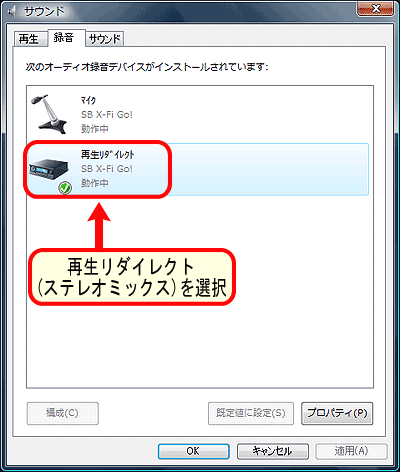| このページは2009年06月13日に更新されました |
| あたまにきたどっとこむ全文検索 |
|
|
 |
『あたまにきたどっとこむ』掲載コンテンツについてのQ&A専用スレッドです。ご質問・ご意見・追加情報などお寄せください。
ご質問の際は、使用OS・使用ソフト・使用オーディオデバイス名や具体的症状など、できるだけ多くの情報を付け加えてください。 |
|
ステレオミックス問題総合対策情報
Windows Vista編
特集「Sound Blaster X-Fi GO!」 Windows Vista での音楽+マイク同時入力
このページでは、Windows Vistaでステレオミックス+マイクミュート解除機能を使うことが可能で、内部再生音(音楽やゲーム音)+マイク同時入力のできるUSBオーディオデバイスCreative製「Sound Blaster X-Fi GO!」について、新しいドライバーのインストール方法からその音質まで、超図解で具体的に解説します。
新ドライバーで追加されたマイクミュート解除機能
Sound Blaster X-Fi GO!は、2008年12月に発表された新しいドライバーを適用することによって、マイクミュートを解除することができるようになり、従来のステレオミックス機能(What
U Hear)と組み合わせる事で、内部再生音(音楽やゲーム音)+マイク音声を同時にパソコンに入力/録音することができるようになりました。
最新の録音コントロール分離独立機能
Sound Blaster X-Fi GO!の最大の特徴は、録音コントロール項目が独立し、それぞれを同時に使用することができる録音コントロール分離独立機能です。 |
改善された新ドライバーをインストールしよう
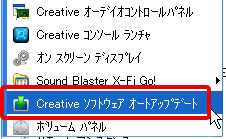 |
ソフトウェア オートアップデートを実行する
X-Fi GO!を接続して、内蔵メモリからのドライバーインストールが終了したら、【Creative ソフトウェア オートアップデート】を実行しましょう。[すべてのプログラム]→[Creative]にあります。
ここでの解説は、全て新ドライバーをインストールした状態のものです。 |
新ドライバーパックをインストールしよう
ソフトウェアオートアップデートを実行すると、新しいドライバーパックが表示されるのでインストールしてください。
『Creativeボリュームパネル』の最新版が表示された場合にはインストールしてください。 |
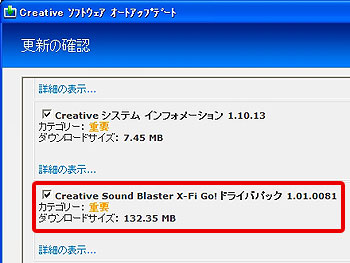 |
録音・再生コントロール画面について
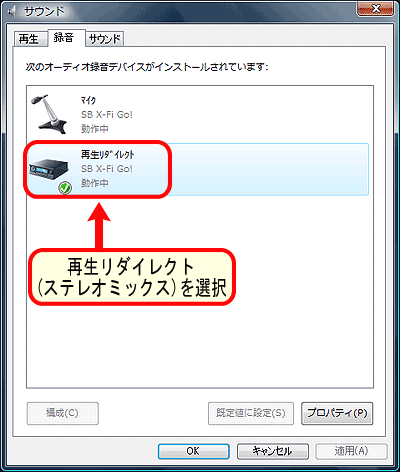 |
録音コントロール画面
左画面のように、Creativeでのステレオミックス機能「再生リダイレクト」を既定のデバイスで選択することができます。
また、「再生リダイレクト」を既定のデバイスに設定してもマイクも[動作中]となっていることに注目してください。
通常のオーディオデバイスでは、いずれかのコントロール項目を既定のデバイスに設定すると、その他は[現在利用できません]となり、同時に使用することはできないのです。
どちらかを既定のデバイスに設定しても、もう片方を[動作中]として他のアプリケーションなどで使うことができる録音コントロール分離独立タイプであることを示しています。 |
再生コントロール画面
右画面のように、マイク入力のミュート解除をすることができます。
最新ドライバーを適用しなければ、マイクミュートは解除できませんのでご注意下さい。
Creativeコンソールランチャーのミキサー画面からもミュートを解除することが可能です。 |
 |
|