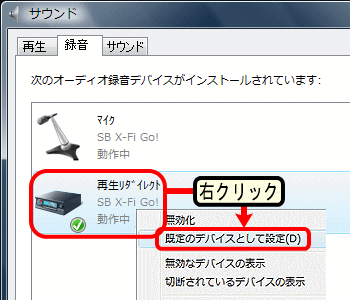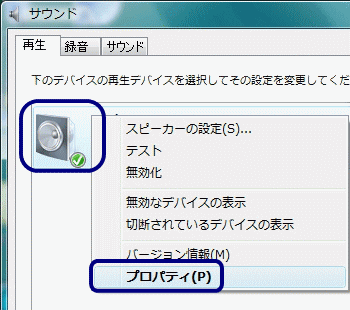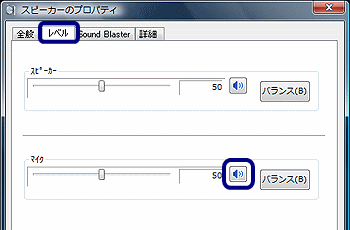| このページは2009年05月12日に更新されました |
| あたまにきたどっとこむ全文検索 |
|
|
 |
『あたまにきたどっとこむ』掲載コンテンツについてのQ&A専用スレッドです。ご質問・ご意見・追加情報などお寄せください。
ご質問の際は、使用OS・使用ソフト・使用オーディオデバイス名や具体的症状など、できるだけ多くの情報を付け加えてください。 |
|
ステレオミックス問題総合対策情報
Windows Vista編
1.Sound Blaster X-Fi GO! 入力/録音の音質とサウンドコントロール
入力/録音音質について
以下は、個人的な環境による私的な感想になってしまいますが、周囲にUSB接続した機器も含め電気製品が多く、冷却ファンの音も比較的うるさいデスクトップパソコンで、Sound
Blaster X-Fi GO!をテストした音質についての報告です。
マイク録音の音質/音量について
既定のデバイスをマイクにしてマイク音声だけを録音した場合、同価格帯のUSBオーディオデバイスと比べると圧倒的に高音質でノイズの少ない録音が可能でした。
マイク入力音量は通常のオーデォデバイスと同程度ですが、マイクブースト機能があるので、ほとんどのマイクで十分なマイク音量が確保できます。
音楽(ゲーム音)+マイク同時録音の音質/音量について
ステレオミックス+マイクミュート解除で音楽(ゲーム音)+マイク同時録音した場合も、同価格帯のUSBオーディオデバイスと比べるとてノイズを感じない高音質録音が可能でした。
上位機種であるSound Blaster X-Fi Surround 5.1と比べると、多機能性では劣りますが、マイクミュート解除時の時間差(マイク音声がほんの僅か遅れて聞こえてくる症状)が存在しないので、低価格に導入できるUSBオーディオデバイスとしては現時点で最も推奨できる製品です。 |
音楽(ゲーム音)+マイク同時入力の設定方法
再生リダイレクトを既定のデバイスに設定
録音コントロールの画面から、再生リダイレクト(ステレオミックス)を既定のデバイスに設定しましょう。
既定のデバイス変更の注意点
Vistaでの特徴として、音声を入力/録音するアプリケーションを起動・動作中は、録音コントロールの既定のデバイスを正常に変更できない場合があります。
そのようなアプリケーションは、必ず停・終了させてから既定のデバイスを変更してください。 |
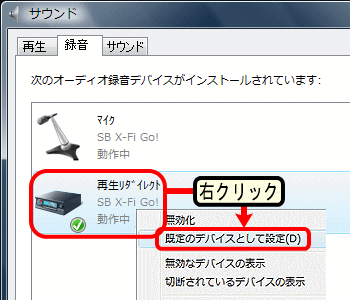 |
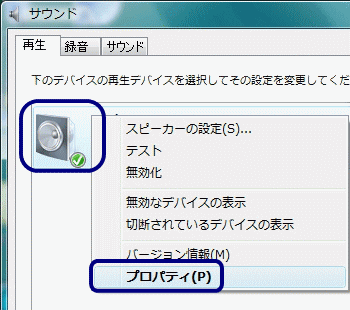 |
スピーカーのプロパティを開く
マイクミュートを解除するために、スピーカーのプロパティ画面を開きましょう。 |
マイクミュートを解除する
スピーカーのプロパティにある【レベル】から、マイクのミュートを解除しましょう。
以上の設定で、内部再生音とマイク入力音声を同時に入力/録音することができるようになります。 |
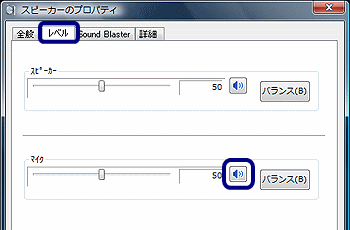 |
音楽(ゲーム音)+マイク同時入力の音量調整
|