
|
ステレオミックス問題総合対策情報
|
|||||||||||
| トップページ>>ステレオミックス問題総合対策情報トップ>>Windows Vista編>>2.隠れているコントロール項目を表示させる |
2.隠れているコントロール項目を表示させる
コントロール項目が非表示になっている場合は多い初期状態では再生・録音のコントロール項目が、いくつか非表示になっている場合があります。意外に知られていないことで、簡単な作業であっさりとステレオミックスやマイクの項目が出現し、使えるようになるケースがあります。まず最初に、以下に示す方法を試してみましょう。 |
無効化・切断されているデバイスを表示しよう
 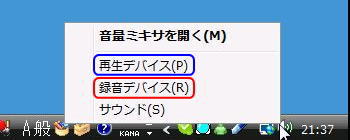 |
サウンドコントロール画面はタスクバーのスピーカーアイコンを右クリックして開きます。 【再生デバイス】 音の再生を司る再生コントロールの画面が開きます。 【録音デバイス】 音の録音を司る録音コントロールの画面が開きます。 |
デバイスの表示をする録音コントロールを開いても、右画面のように「オーディオデバイスがインストールされていません」と表示されてしまうか、コントロール項目が非常に少ない場合があります。この場合、空白を右クリックして、【無効なデバイスの表示】と【切断されているデバイスの表示】の両方にチェックを入れれば、コントロール項目が出現します。 |
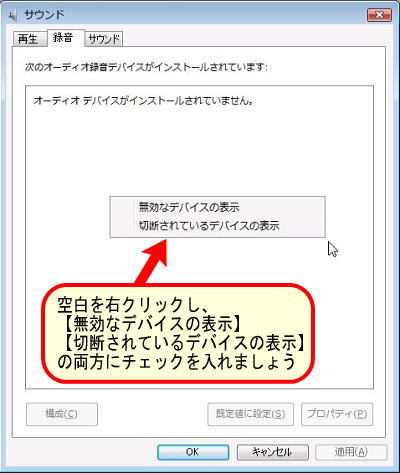 |
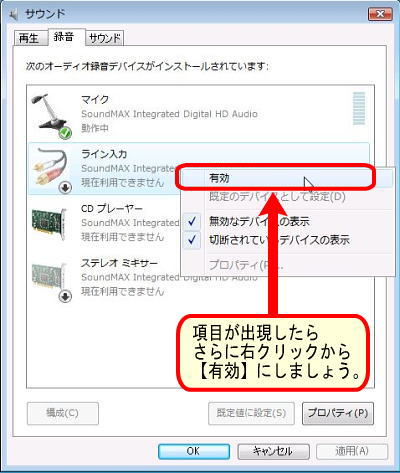 |
出現した項目の有効化項目が新たに出現したら、もう一度右クリックから【有効】を押せば、そのコントロール項目を選択・調整することが出来るようになります。再生コントロールも同じ作業を再生コントロールでも同じ作業をして隠れている項目を出現させましょう。項目が完全に出現しない場合再生・録音ともに項目が全く出現せずに一つもコントロール可能な項目が無く、音も出ないという場合は、オーディオデバイスにVista対応のドライバーを新たにインストールする必要があるか、もしくは、そのオーディオデバイスがVistaに対応していないことを示しています。特に、OSをアップグレードしてVistaを導入した方は、パソコンメーカーのサポートなどを確認し、オーディオデバイスのVista対応ドライバーがダウンロード可能かどうかを調べてみてください。 |
| 次のページ 3.デバイスドライバをアップデートする 「ステレオミックス問題総合対策情報」のはじめに戻る トップページに戻る |