
|
ステレオミックス問題総合対策情報
|
||||||||||||||||||||||||||||||||||||||||||||
| トップページ>>ステレオミックス問題総合対策情報トップ>>Windows Vista編>>3.デバイスドライバをアップデートする |
3.デバイスドライバをアップデートする
いくつか存在するドライバーアップデートでのステレオミックス機能追加オーディオデバイスの、デバイスドライバーをアップデートすることによって、ステレオミックス機能が使用できるようになったという情報をいくつか確認しています。ここではその方法について掲載します。ドライバーアップデートは要注意間違ったドライバーをインストールしたり、作業にミスがあると、音が出なくなるなどのトラブルが発生することがあるので注意してください。パソコン初心者の方は無理に実行しないようにしてください。作業の前には、復元ポイントを作るなどして、トラブルが発生しても、システム状態を元に戻せるようにしておきましょう。(参考外部リンク) Windows Vistaで、システムを復元する際の復元ポイントを作成する方法 Windows Vistaで、システムの復元を行う方法 |
 |
オーディオデバイスの名称を確認しておこうオーディオデバイスの種類と名前を知っておくことが以降の作業で必要になります。コントロール画面に左のように表示されているので確認しておいてください。 |
ドライバソフトウェアの自動更新を使う
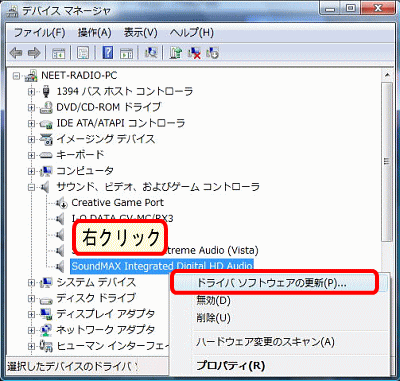 |
まずは、自動更新でドライバーがアップデートできるかどうかを試しましょう。最も安全なドライバーの更新方法です。 コントロールパネルから[システムとメンテナンス]→[デバイスマネージャー]を開きます。 その中の[サウンド、ビデオ、およびゲームコントローラ]に、使用しているオーディオデバイスがあります。右クリックから【ドライバソフトウェアの更新(P)】を実行しましょう。 |
| 【自動的に更新されたドライバソフトウェアを検索します(S)】をクリックして自動更新を実行してください。 新しいドライバーが存在すれば、数分で更新されます。作業後は再起動を求められます。 |
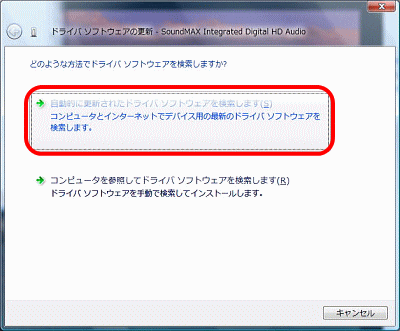 |
メーカーサイトからアップデートを探す
| お使いのパソコン、マザーボードなどのメーカーのサポートサイトなどから製品を検索し、現在使っているドライバーよりも新しいものが配布されているかを調べましょう。 | |
パソコン初心者向け、メーカーからアップデートを適用するてびき1.メーカーのサポートサイトへ移動し、使用しているパソコンのドライバーを機種・型番などから正確に検索しましょう。(機種・型番は取扱説明書を見るか、パソコン本体に刻印・シールなどで表示されている場合があります。) 2.「サウンドドライバ」又は「オーディオドライバ」を調べます。 3.ドライバーバージョンを確認して、新しいものがあればダウンロードします。 3.インストール・アップデート方法はダウンロードページに掲載されています。手順をよく読みましょう。 4.アップデート作業をするときは、不要なアプリケーションを全て停止させ、完全に終了するまでパソコンの電源を切らないようにしましょう。 |
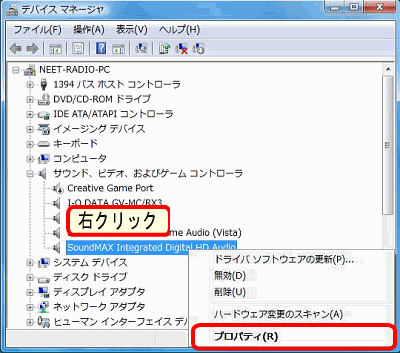 |
ドライバーバージョンの確認方法 【コントロールパネル】→【システムのメンテナンス】→【デバイスマネージャー】を開いてから、使用しているオーディオデバイスを選択して右クリック、プロパティを開きましょう。 プロパティの【ドライバ】タブにドライバのバージョンと日付が表示されるので、それよりも新しいドライバがあればインストールしましょう。 |
 |
| 主要パソコンメーカー・サポートページリンク |
| IBM(lenovo) | DELL | NEC | 富士通 | SONY | SOTEC |
| Gateway | HP/COMPAQ | SHARP | Panasonic |
オーディオデバイスの種類からアップデートする
重要な注意点オーディオデバイスメーカーが発表しているドライバーや、マザーボードメーカーが発表しているドライバーを転用することでステレオミックスが追加される場合がありまが、。オーディオデバイスに使われているサウンドチップに適合するドライバーをインストールしないと、音が出なくなるなどのトラブルが発生します。本当は、サウンドチップの種類や型番を調べ、それに適合するドライバーを探してインストールする、というのが正しい方法なのですが、マザーボードにどのようなサウンドチップが使われているかをWindows上で確認することはできず、メーカーで仕様を公表しているところもほとんど無いのが現状です。 よってここでは、どうやら使えるらしい、という情報のあるドライバーを紹介しているに過ぎません。トラブルが発生する可能性が高いので、元に戻す作業ができない方は実行しないようにしてください。 |
| 種類 | オーディオデバイス・製品 | ダウンロード先/注意点など |
| Realtek | ・Realtek High Definition Audio ・Realtek HD Audio ・Realtek HD Audio Input |
コチラのページから Vista Driver (32/64 bits) Driver only (Executable file) をダウンロードして、Vista_R186.exeを実行すれば自動的にインストールが始まります。 |
| SigmTel | ・SigmaTel Audio ・SigmaTel High Definition Audio ・SigmaTel HD Audio |
VistaではWindwos Updateでドライバーが提供される場合が多いので、まずはオーディオドライバーの自動更新を試してみてください。 コチラのページから Sigmatel* (IDT*) 92XX オーディオドライバー をダウンロードしてAUD_allOS_5790.3x_5713.7v_PV_IDTGUI_v83.exeを実行すれば自動的にインストールが始まります。 |
| C-Media | ・C-Mediaの製品全て | 最近、公式ページでVista対応ドライバーが発表されるようになりました。ページ右上の【Driver】から、適合するサウンドチップのVista用ドライバーをダウンロード・インストールしましょう。 |
| 次のページ 4.デスクトップパソコンにサウンドカードを追加する 「ステレオミックス問題総合対策情報」のはじめに戻る トップページに戻る |