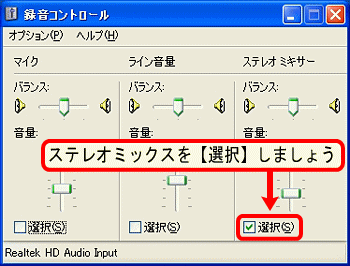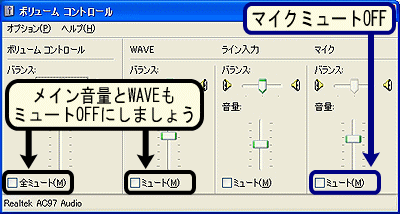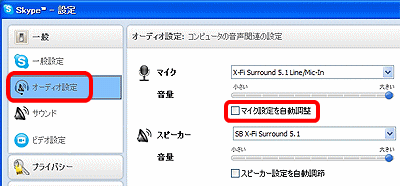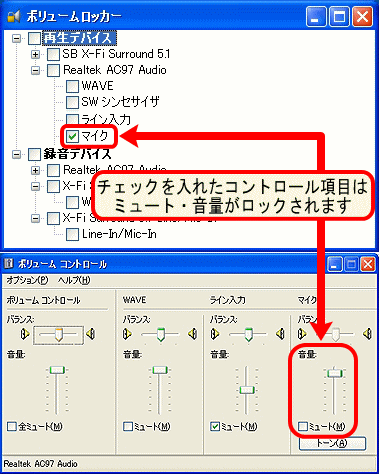|
スカイプを使った多人数放送方法解説
Windows XP編
1.多人数放送の設定方法(単独オーディオデバイス)
Windowsのサウンドコントロール設定
ここでは最も基本的な、ステレオミックス機能とマイクミュート解除機能のある単独のオーディオデバイスでの設定方法について解説します。Windowsのサウンドコントロール設定は、コチラのページで解説している内部再生音(音楽やゲーム音)+マイク音声の同時入力の設定と同じです。 |
ステレオミックスを選択
録音コントロールではステレオミックスを選択しましょう。
これにより、相手側のマイク音声が放送に乗るようになります。しかしこれだけでは、自分側のマイク音声が放送には乗らず、相手側に自分のマイク音声も届きません。 |
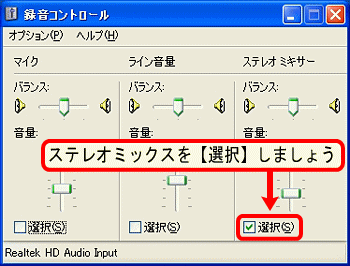 |
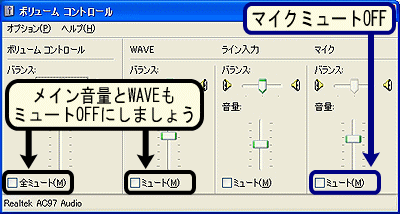 |
マイクミュートを解除
ステレオミックスの選択に加えて、再生コントロールでマイクミュートを解除しましょう。
これにより、自分側のマイク音声が放送に乗るようになり、通話相手に自分のマイク音声が届くようになります。
「WAVE=相手側マイクの音量」です。メイン音量と共にミュート解除しておきます。 |
スカイプの内部設定
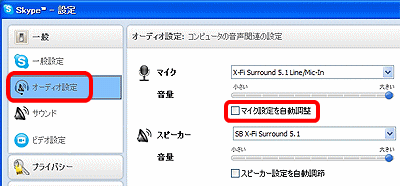 |
オーディオ設定を変更しよう
スカイプの[ツール]→[設定]→[オーディオ設定]にある、【マイク設定を自動調整】のチェックを外してください。スカイプの設定変更はこれだけでOKです。 |
【マイク設定を自動調整】の意味について
これは、チェックを入れているとスカイプの通話やチャット開始時に、録音コントロールの選択を自動的にマイクに変更する機能です。多人数放送では録音コントロールでステレオミックスを選択しなければいけないので、このチェックを入れていると、自分のマイク音声だけしか放送に乗らなくなってしまいます。 |
ボリュームロッカーで強制マイクミュートを防止する設定
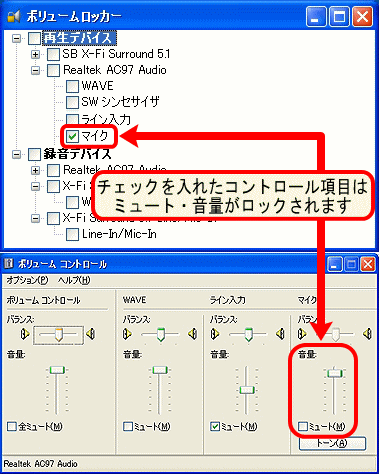 |
ボリュームロッカーでマイクをロックする
ボリュームロッカーで再生コントロールのマイクにチェックを入れ、スカイプによる強制マイクミュートを防止しましょう。
オーディオデバイスの名前やコントロール項目の名称はパソコンによって異なるので、左画像と同じ表示ではありませんのからご注意ください。 |
|