|
|
超図解!誰でも始められるネットラジオ
|
||||||||||||||||||||||
| トップページ>>超図解!誰でも始められるネットラジオ Livedoorねとらじ編>>Winamp+edcast>>8.音楽(ゲーム音)+マイク同時放送やスカイプ多人数放送をする方法 |
8.音楽(ゲーム音)+マイク同時放送やスカイプ多人数放送をする方法
| ここでは、ステレオミックスとマイクミュート解除機能を使った、音楽(ゲーム音)+マイク音声同時入力の方法ついて解説します。この方法は、Livedoorねとらじで最も一般的な音楽+マイクの方法で、幅広く応用できる放送方法です。 |
スカイプ多人数放送について音声通話ソフト『スカイプ(SKYPE)』での通話音声を放送に乗せ、電話ゲストを呼ぶような形で放送するのがスカイプ多人数放送です。スカイプ多人数放送する方法は、『スカイプを使った多人数放送方法解説』のページで解説しています。 |
 |
8-1.Windows XPのサウンドコントロールと音量調整方法 Vistaはコチラ
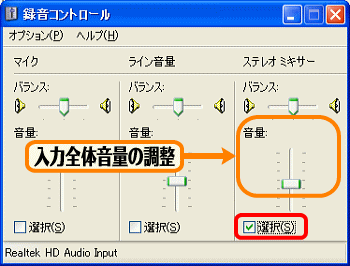 |
サウンドコントロール設定録音コントロール:ステレオミックスを選択再生コントロール:マイクミュートを解除 この設定で内部再生音(音楽やゲーム音)とマイク入力音声を同時に入力することができるようになります。 マイクミュートを解除すると、スピーカーからマイク音声が出力されるので、ヘッドホンやイヤホンを使用してハウリングを防止しましょう。 音量調整ステレオミックスのスライダーでは、入力される全体の音量を調整することができます。 |
再生コントロールの音量調整マスタ音量:入力全体音量の調整Wave:音楽音量の調整 マイク:マイク音量の調整 ノイズが混入する可能性があるので、ライン入力などの不要な項目はミュートONにしておきましょう。 |
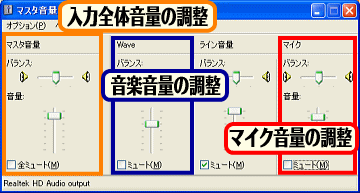 |
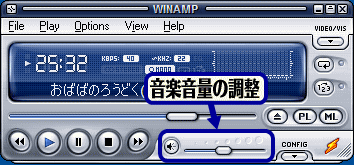 |
音楽プレイヤーでの音楽音量調整音楽(ゲーム音)の音量調整は、プレイヤーやそのアプリケーションのボリュームスライダーなどからもできます。より詳しい解説『超図解!Windows XPのサウンドコントロール』のページでより詳しい解説を掲載しています。 |
8-2.Windows Vistaのサウンドコントロールと音量調整方法
  |
サウンドコントロール設定録音コントロールステレオミックスを【既定のデバイスに設定】 再生コントロール マイクをミュート解除 この設定で内部再生音(音楽やゲーム音)とマイク入力音声を同時に入力することができるようになります。 ハウリングに注意しようパソコンによっては、マイクミュートを解除にすると、スピーカーからマイク音声が出力される場合があります。音楽とマイク音声を同時に乗せる場合、これを回避することはできません。イヤホンやヘッドホンを利用して、ハウリングを防止しましょう。 |
放送全体音量の調整録音コントロール:ステレオミックスのスライダー再生コントロール:スピーカーのスライダー この2つのスライダーで放送全体の音量調整をすることができます。 |
 |
 |
マイク入力音量の調整マイク入力音量は、再生コントロールのマイクのスライダーで調整します。録音コントロールの【マイクのプロパティ】にマイクブースト機能がある場合、有効にすれば入力音量は増幅します。マイクを【既定のデバイス】にしていなくても、マイクブーストは機能します。 |
音楽(ゲーム)音量の調整音量ミキサーのスライダーから、起動しているアプリケーションの音量を調整することができます。アプリケーションの音量スライダーからも同様に音量を調整することができます。 エラー音やクリック音をカットする方法音量ミキサーの【Windowsのサウンド】は、エラー音やクリック音などのシステム音の調整です。ミュートONにすれば放送中に操作するWindowsのシステム音を放送に乗らないようにすることができます。より詳しい解説『超図解!Windows Vistaのサウンドコントロール』のページでより詳しい解説を掲載しています。 |
 |
8-3.音量バランスを調整しよう
 |
音量メーターを活用しよう設定が完了したら、ライブレコーディングをONにして、音楽を流しながらマイクに向かって喋ってみましょう。音楽・マイクの両方の音声が音量メーターに反応するか確かめてください。バランス調整のポイント●各音量スライダーを最大まで上げた場合、音楽(ゲーム音)に比べて、マイク入力音量はかなり小さいのが普通です。音楽(ゲーム音)は小さめに、マイクは大きめにしましょう。●マイク音量が小さすぎる場合はマイクブーストを使いましょう。マイクブーストを使うとマイク音量は大きくなりますが、ノイズも大きくなるので注意しましょう。 |
| 次のページ 9.Dolphinの導入とねとらじフィルターについて 【Livedoorねとらじ編 Winamp+edcast】のはじめに戻る トップページに戻る |
