
|
ステレオミックス問題総合対策情報
|
|||||||||||||||||||||||||||||||||||||||||||||
| トップページ>>ステレオミックス問題総合対策情報トップ>>Windows Vista編>>5.ノートパソコンのステレオミックス問題対策 |
5.ノートパソコンのステレオミックス問題対策
| 更新情報 2009/01/19 Sound Blaster X-Fi Surround 5.1についての最新情報を掲載しました。 2009/05/09 Sound Blaster X-Fi GO!についての情報を掲載しました。 ノートパソコンへのオーディオデバイス追加方法ノートパソコンにオーディオデバイスを追加するには、USBポートへのUSBオーディオデバイスの追加、又は、PCカードスロットへのPCカードオーディオデバイスの追加の2つの方法がありますが、PCカード方式でVistaにステレオミックスを追加できる機材は確認されていません。情報募集していますここに掲載している以外の、Vistaノートパソコンにステレオミックス追加可能な機材をお持ちの方は、「オーディオデバイス補完計画」へのご協力をお願いします。 |
ステレオミックス機能確認済みのUSBオーディオデバイス
 |
Creative製 USBオーディオデバイス Sound Blaster X-Fi Go! |
| 製品仕様:メーカー製品仕様ページ 価格相場:3,980〜4,400円 インターフェース:USB1.1 コントロール画面 2008年12月発表の新ドライバーを適用する事で、マイクミュート解除が可能になり、安価でありながら高音質録音可能なUSBオーディオデバイスとなりました。特集「Sound Blaster X-Fi GO!」のページに詳細情報を掲載しています。 |
| Creative製 Sound Blaster X-Fi Surround 5.1 |
 |
| 製品仕様(メーカーWeb) 価格相場:7,400〜9,600円 インターフェース:USB2.0 コントロール画面 以前までは非推奨製品でしたが、ドライバーの改善により、高音質録音可能なUSBオーディオデバイスへ生まれ変わりました。特集「X-Fi Surround 5.1」のページに詳細情報を掲載しています。 |
 |
Creative製 USB Sound Blaster Digital Music SX |
| 製品仕様(メーカーWeb) 価格相場:9,500〜11,000円 インターフェース:USB1.1 コントロール画面 情報提供をいただき、ステレオミックスとマイクミュート解除機能が装備され、音楽+マイクの同時入力/録音が可能であることが判明しました。 マイク入力にノイズがある場合の対処方法この製品はマイク入力端子がモノラル端子なので、マイクの接続端子に、このようなステレオミニジャック→モノラルミニジャックの変換プラグを使うとノイズが減ります。 |
| 音楽+マイク同時入力の設定 0.本体にマイクを接続し、本体の入力切替スイッチをマイクにする。 1.録音デバイスで、再生リダイレクトを既定のデバイスとして設定する。 2.再生デバイスで、スピーカーのプロパティを開き、レベルタブにあるWave/MIDI/CDと外部入力のミュートを解除する。 音量調整 ・スピーカーが全体音量 ・Wave/MIDI/CDが音楽音量 ・外部入力がマイク音量 別製品の重要注意点 USB Sound Blaster Digital Music LX USB Sound Blaster Digital Music PX 名称は似ていますが、以上の二製品には、ステレオミックス機能は装備されていません。 |
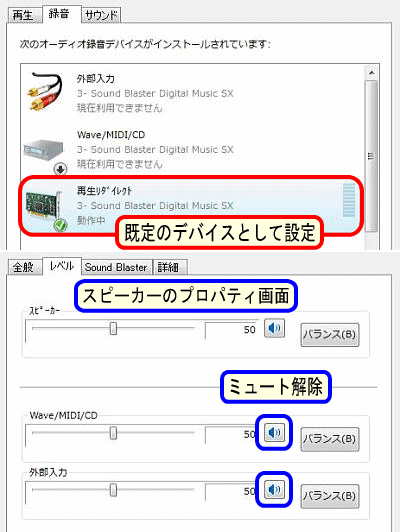 |
絶対非推奨のステレオミックス追加
【cm108_Standard_driver】の使用について【USBヘッドセット/オーディオデバイスにステレオミックスを追加する方法】に、Windows XPでの、特定のUSBオーディオデバイスにステレオミックスを追加する方法を掲載していますが、この方法は、非常に不安定で危険があるものの、一応Vistaでも使うことができます。本当に危険で、最悪OSと機材が壊れる可能性がある方法です。どうしても必要で、一瞬だけでもステレオミックスが必要な場合は、試してみてもいいかもしれませんが、パソコン一台を壊す覚悟でお願いします。 |
| 「ステレオミックス問題総合対策情報」のはじめに戻る トップページに戻る |
